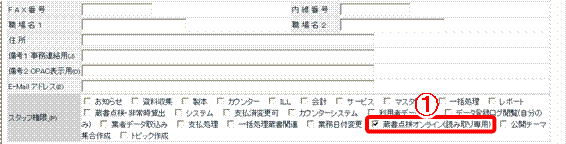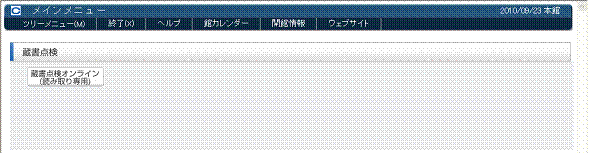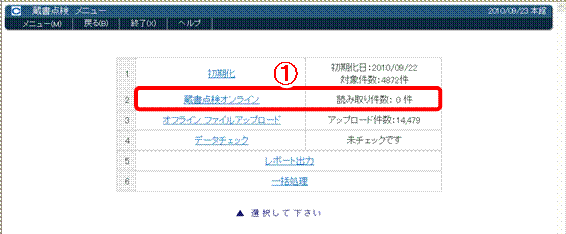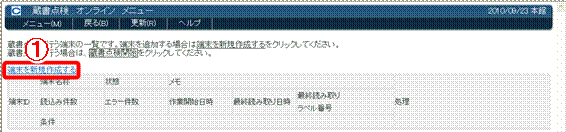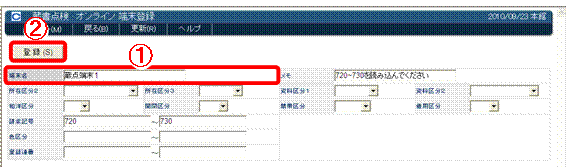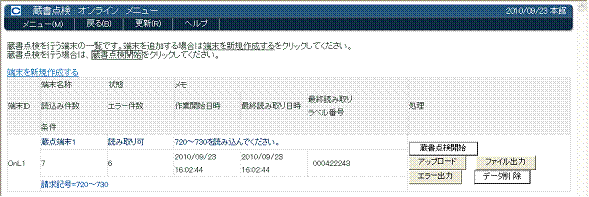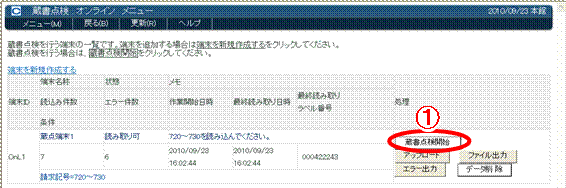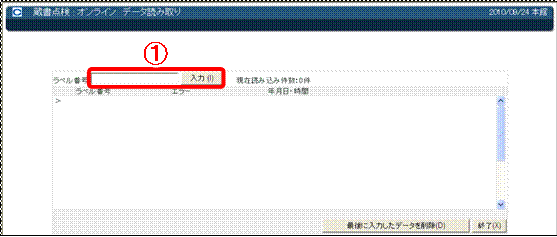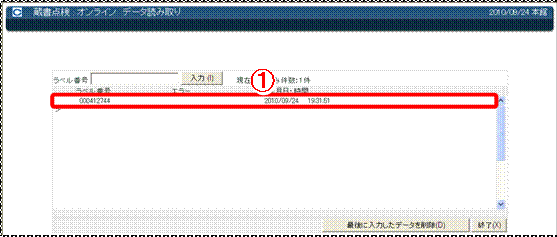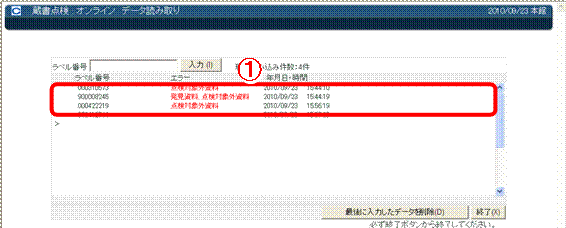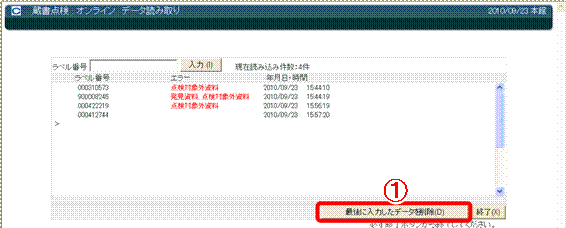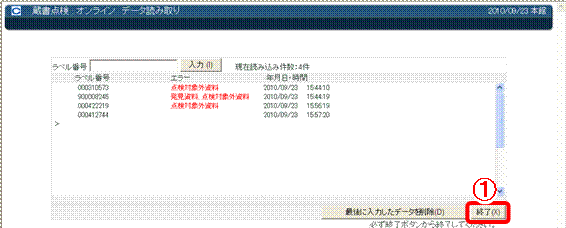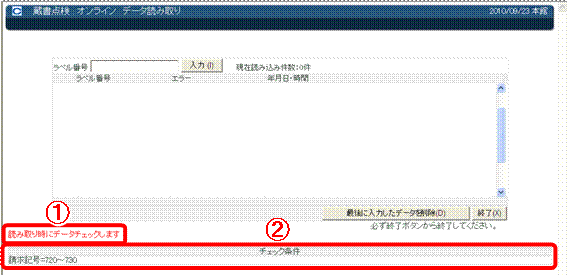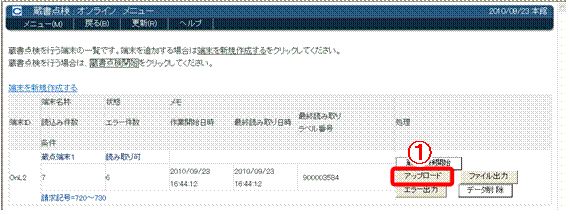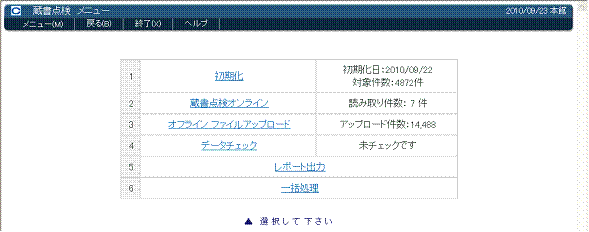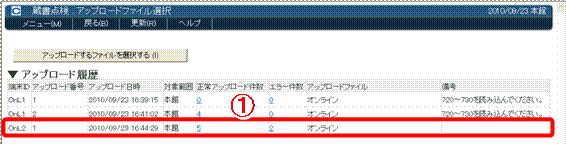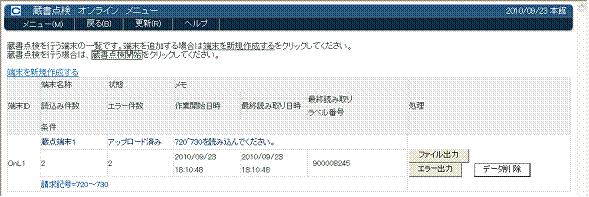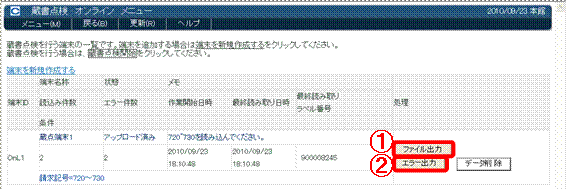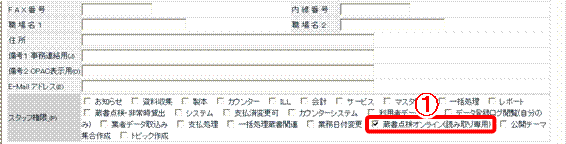メインメニュー → 蔵書点検・非常時貸出 → 蔵書点検
蔵書点検オンラインでは、CARINの画面上に蔵書点検した資料を蓄積します。
蔵書点検アプリやハンディターミナルと異なり、エラー資料をその場で発見することが可能です。ファイルを間にはさまないため、データチェック用のアップロードもスムーズに行えます。
この章では蔵書点検オンラインに限定して機能を説明します。初期化やデータチェックなどの全体の流れは、「蔵書点検」のページを参照してください。
1 蔵書点検オンラインを始める前に
蔵書点検オンラインでは、臨時スタッフ(学生アルバイトなど)のために、権限を設けています。「蔵書点検・非常時貸出」の権限があるスタッフは全機能を使用できますが、「蔵書点検オンライン(読み取り専用)」〈画面1-①〉の権限しかないスタッフは、蔵書点検オンラインのみ、かつ読み取りのみの制限された機能しか使用できません〈画面2〉。このように権限を設定することで、間違った操作(データ削除など)を避けることができます。
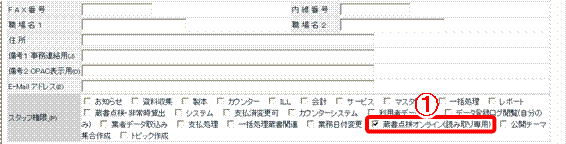
〈画面1 スタッフ登録〉
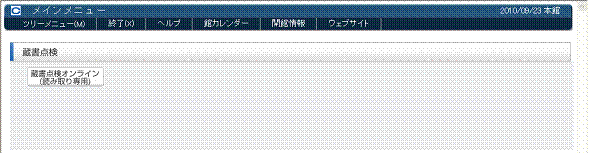
〈画面2 メインメニュー〉
2 蔵書点検オンライン画面を開く
蔵書点検オンラインの画面は、蔵書点検メニューの蔵書点検オンライン〈画面3-①〉のリンクをクリックして開きます。
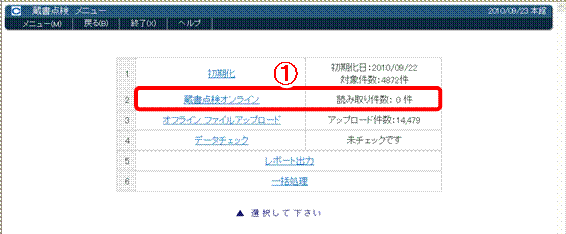
〈画面3 蔵書点検メニュー〉
3 端末を作成する
蔵書点検オンラインでは、点検範囲やスタッフを「端末」という単位で管理します。例えば、棚ごとに端末を作成して細かく管理することもできます。1つの端末を複数のスタッフで同時に読み込むことは出来ませんから、必ずスタッフごとに端末が1つ以上割り振られることになります。
(1) 端末を新規作成する〈画面4-①〉をクリックしてください。
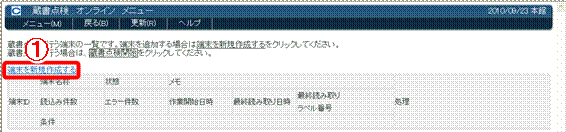
〈画面4 蔵書点検オンラインメニュー〉
(2) 必須項目の端末名〈画面5-①〉と、項目を必要に応じて入力してください。
ここでは端末名にスタッフ名が入力され、メモに要望事項が入力されています。このように、必ず端末が誰が操作をするための端末なのか、必ず明示してください。
ここで設定した条件は、端末単位でのエラー条件となります。この条件外で読み込まれた資料では対象外エラーが検出されます。
※ 初期化の条件と矛盾する場合も、点検対象外エラーが検出されます。
登録〈画面5-②〉をクリックすると登録完了です。一度登録すると、設定を修正することは出来ません。これは途中で条件を変更したなどによる、一貫性が欠けることを避けるためです。条件を変える場合は、新規に端末を作成してください。
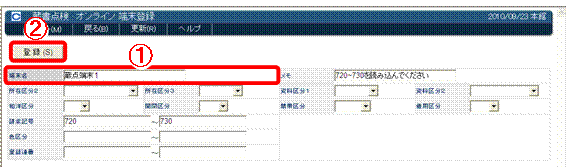
〈画面5 蔵書点検オンライン 端末登録〉
(3) メニューに登録した端末の一覧が表示されます。このステップで端末の作成の完了です。
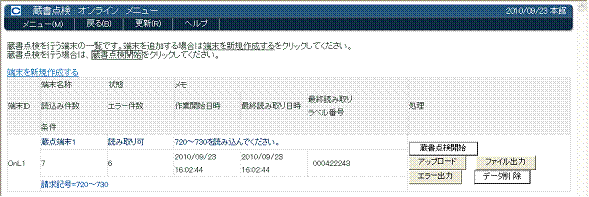
〈画面6 蔵書点検オンラインメニュー〉
4 オンラインで蔵書点検を実施する
オンラインで資料のラベル番号(バーコード番号)をスキャンし、蓄積します。蔵書点検は[3]で作成された端末単位で行います。
(1) 蔵書点検を実施する端末の蔵書点検開始〈画面7-①〉をクリックしてください。
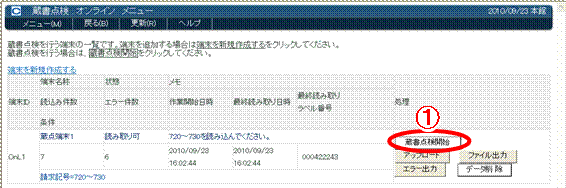
〈画面7 蔵書点検オンラインメニュー〉
(2) ラベル番号の入力フィールド〈画面8-①〉に、カーソルが当たっていることを確認して、ラベル番号を読み取ってください。読み込んだラベル番号は蓄積されます〈画面9-①〉。
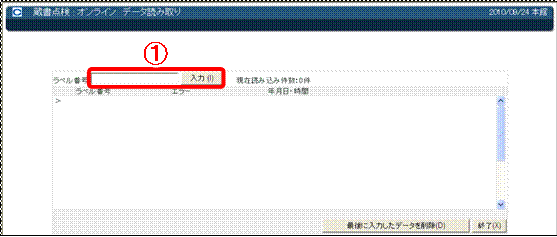
〈画面8 蔵書点検オンラインデータ読み取り〉
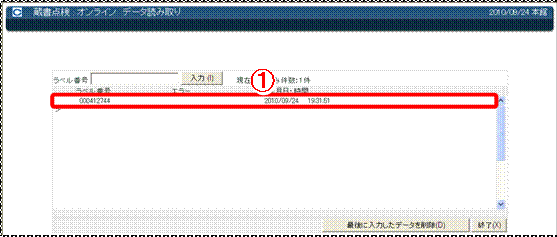
〈画面9 蔵書点検オンラインデータ読み取り〉
(3) エラーのある資料を読み取ると、エラー内容が表示されます。
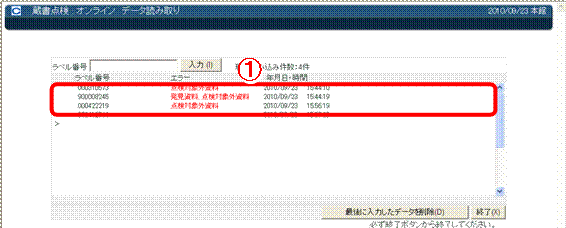
〈画面10 蔵書点検オンラインデータ読み取り〉
(4) 最後に入力したデータを削除〈画面11-①〉をクリックすると、最後に読み取ったラベル番号が削除されます。
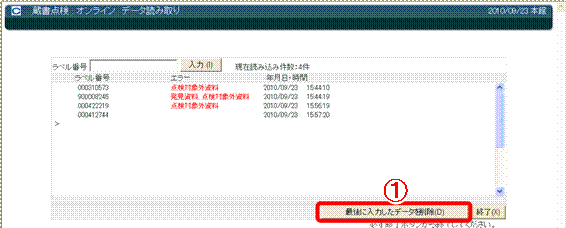
〈画面11 蔵書点検オンラインデータ読み取り〉
(5) 終了〈画面12-①〉をクリックすると、蔵書点検を終了してメニューに戻ります。メニューからこの端末を開くと、同じ状態から蔵書点検を再開できます。
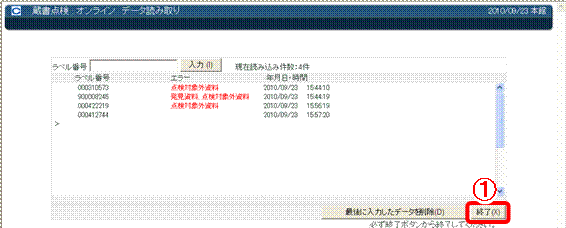
〈画面12 蔵書点検オンラインデータ読み取り〉
! 必ず終了ボタンから終了してください
蔵書点検:オンライン データ読み取り画面で、終了ボタンを押さずに終了すると、次のようなメッセージが表示されます。これは、終了していないはずの端末を開いたもの、つまり複数のスタッフが同じ端末で同時に読み込んだと見なされたためです。読み取りを完了するときは、必ず終了ボタンから終了してください。
終了ボタンを押さずに終了するのは、ブラウザの戻るボタンや、Windowsの×ボタンを押した場合などです。

! エラーの種類とエラー発生条件
データ読み取り時に、「読み取り時にデータチェックします」と表示されていると、読み取り時に毎回エラーチェックを行います。設定を変更する場合は、蔵書点検環境設定(メインメニュー→システム→環境設定)で設定値を変更します。
チェック条件で指定した条件と反する資料は、対象外資料としてエラー検出されます。
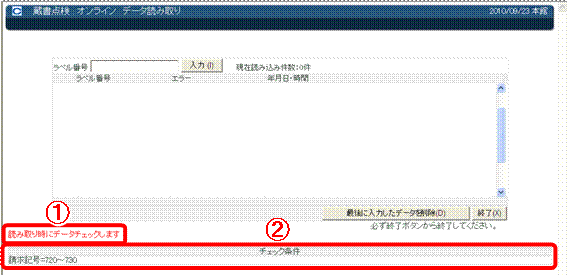
〈画面13 蔵書点検オンラインデータ読み取り〉
この他、エラーには次のような種類のものがあります。
未登録資料
システム(CARIN)に存在しないラベル番号の資料です。
二重登録資料
データが二重に登録されているか、蔵書点検中に2度読み込まれた可能性のある資料です。
発見資料
異動区分か除籍区分が立っている資料、つまり在架されていないはずの資料です。
未返却資料
蔵書点検中に発見された、貸出中の資料です。
予約確保資料
蔵書点検中に発見された予約資料で、返却済みで確保されているはずの資料です。
5 データをCARINにアップロードする
蔵書点検オンラインで蓄積したデータ(ラベル番号)は、アップロードすることにより、データチェックを行えるようになります。アップロードは端末単位で行います。一度アップロードした端末からは再び蔵書点検を行うことが出来ませんので注意してください。
(1) アップロードする端末の、アップロード〈画面14-①〉をクリックしてください。
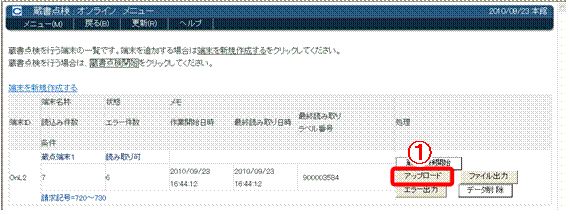
〈画面14 蔵書点検オンラインメニュー〉
(2) アップロードの完了です。正常件数とエラー件数が表示されます〈画面15〉。このステップで、アップロードの完了です。

〈画面15 蔵書点検オンライン端末登録〉
(3) アップロードした端末は、ファイルアップロードのメニューから確認できます〈画面16 → 画面17-①〉。一度出力した端末からは、蔵書点検のボタンが表示されなくなります〈画面18-①〉。
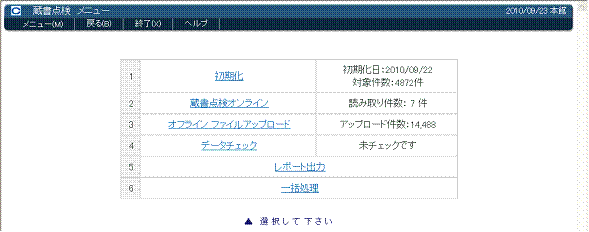
〈画面16 蔵書点検メニュー〉
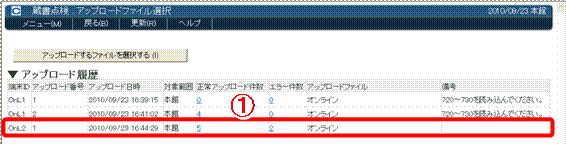
〈画面17 蔵書点検:アップロードファイル選択〉
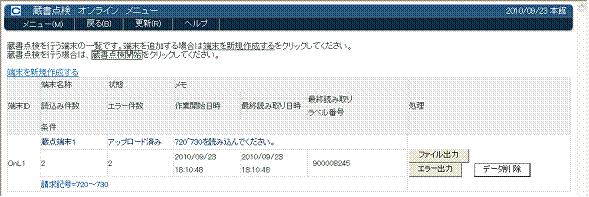
〈画面18 蔵書点検:オンラインメニュー〉
6 ファイルを出力する
蓄積したラベル番号の一覧を、CSV形式のファイルに出力することができます。出力したファイルはファイルアップロード機能から取り込みが可能です。(詳細は蔵書点検のページを参照してください)。
また、読み取り中に発生したエラーの一覧も出力できます。読み取り中に出力したエラーは、出荷状態だとデータチェック時に反映されません。
(1) 蓄積したラベル番号(正常データ)を出力する場合は、ファイル出力〈画面19-①〉を。エラーの一覧を出力する場合はエラー出力〈画面19-②〉をクリックしてください。
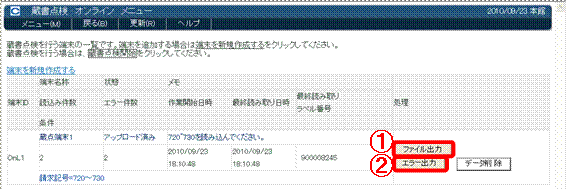
〈画面19 蔵書点検:オンラインメニュー〉
(2) 画面の指示に従い、ファイルを出力してください。ファイルはクライアントPCにダウンロードされます。このステップでファイル出力の完了です。
! 蔵書点検オンライン(読み取り専用)
学生アルバイトなどで、使用する機能を蔵書点検に限定するには、権限を蔵書点検オンライン(読み取り専用)のみにします。これにより、データ削除や他のデータ参照などの操作ミスを防ぐことが出来ます。
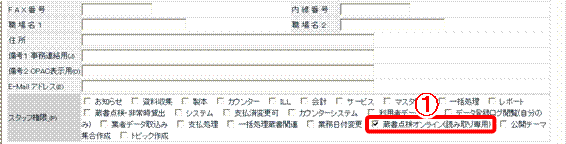
〈画面20 スタッフ登録〉