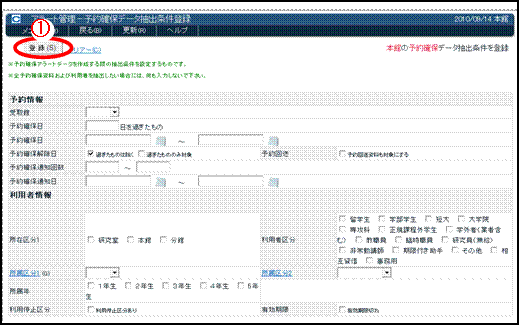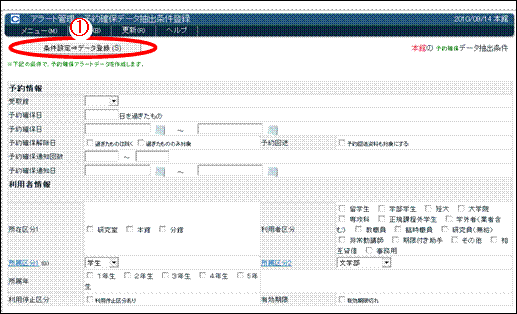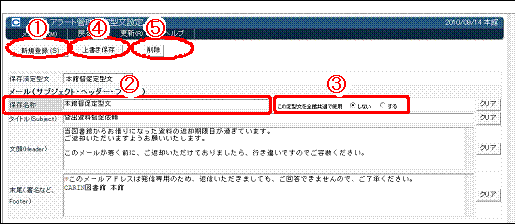メインメニュー → システム → アラート管理
アラートとは、E-Mailで、お知らせや督促などを送信する機能です。
基本的に、アラートはバッチで(自動にまとめて)送信されますが、スタッフが手動で送信することもできます。ここでは、送信するアラートの条件設定や送信文面の編集、また手動でのアラート送信について説明します。
☞ 処理を行うメニューを選んでください〈画面1〉。
※ アラートの種別毎に、環境設定・条件設定・データ登録を行うことができます。なお、種別によって入力項目が異なります。
アラート管理 全アラートデータの管理画面です。データの表示および送信を行います。→2-Aへ
アラート履歴 アラート配信した履歴の一覧を表示します。 →2-Bへ
アラートバッチ履歴 バッチで(一括で)アラート配信した履歴の一覧を表示します。 →2-Cへ
環境設定 メール配信時の、送信日や見出しなどを設定します。 →2-Dへ
条件設定 アラートデータ作成時の、抽出条件の設定等をします。 →2-Eへ
データ登録 アラートデータを、抽出条件に沿って登録(作成)します。 →2-Fへ
定型文設定 メール配信時の、見出しなどを定型文として設定します。 →2-Gへ
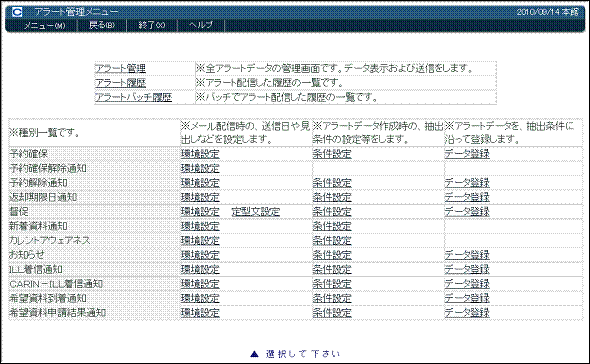
〈画面1 アラート管理メニュー〉
! アラートの種類
予約確保
予約していた資料が確保されたことを、利用者に通知します。確保時に手動で送信する事も可能です。[対象データ] 予約確保データ
予約確保解除通知
予約確保解除を行う際に、予約確保解除と同時にメールを送信するかどうかの設定を行います。「対象データ」予約確保データ
予約解除通知
予約解除を行う際に、予約解除と同時にメールを送信するかどうかの設定を行います。また、予約解除をある条件に沿って一括で処理し、メールを送信することもできます。「対象データ」予約データ
返却期限日通知
返却期限が近づいた資料を借りている利用者へ、返却期限日のお知らせを通知します。[対象データ]貸出データ
督促
延滞者へ資料返却の督促をします。[対象データ] 貸出データで延滞中のデータ
新着資料案内
新着資料案内を希望者へ定期的に送信します。[対象データ] 蔵書データ(配架状態で、配信区分が対象のもの),アラートデータの作成は、個人ごとの登録(*新着資料通知登録)によって作成されます。※正常なアラートデータの状態は「継続」となります。
図書館情報発信(カレントアウェアネス)
図書館からのお知らせ(カレントアウェアネス:定期発行メールなど)を、希望者へ定期的に送信します。[対象データ] 設定したファイル(図書館情報の種類ごとに設定),アラートデータの作成は、個人ごとの登録(*図書館情報受信登録)によって作成されます。※正常なアラートデータの状態は「継続」となります。
お知らせ
図書館から知らせたい情報を送信します。[対象データ]設定したファイル
また、対象データを登録日で抽出し、“MyCARINを利用できるようになりました”といった通知にご利用なれます。※正常なアラートデータの状態は「継続」となります。
ILL着信通知
ILLで希望した借用資料および複写の到着を通知します。[対象データ]ILLデータで、状態が「到着処理中」か「確認」のデータ
CARIN-ILL着信通知
CARIN-ILLで希望した借用資料および複写の到着を通知します。[対象データ]ILLデータで、状態が「到着処理中」か「確認」のデータ
希望資料到着通知
MyCARINの希望資料申請で申請した資料の到着を、利用者へ通知します。[対象データ]蔵書データで、状態が「配架」のものが対象
希望資料申請結果通知
MyCARINの希望資料申請で申請されたデータに対して処理した結果を、利用者へ通知します。申請却下を通知したい、といった機能です。[対象データ]希望資料申請データ
! アラートの抽出から送信までの流れ
アラートデータは、バッチ(自動)で送るか、スタッフが手動で送信します。
バッチ送信は条件設定に従います。例えば、指定の期限を過ぎた延滞資料の督促や、利用者に情報を送信する場合です。これらの送信は継続的に行われます。
一方で手動で送信するのはその場限りの特殊なケースです。例えば、悪質な利用者への督促や、エラーがあって送られなかった場合などです。
バッチで送信する場合はルールが必要で、「条件設定」でその設定を行いますが、手動で送信する場合も、このルールは適用されます。手動で送信する場合は、「アラート管理」で行います。ただし、「アラート管理」は、存在するデータを送信する機能ですので、送信するためのデータを作らなければなりません。「データ登録」では、そのデータの作成を行います。
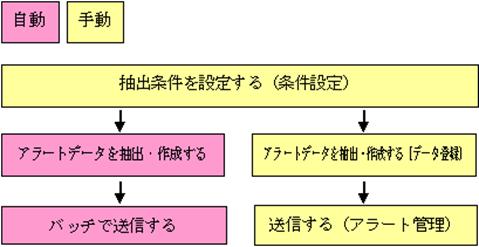
図注意:条件設定は共通です
全アラートデータの管理画面です。アラートのデータ表示、および出力を行います。
アラート出力は、通知方法が"E-Mail"に設定されている場合は、E-Mailを送信します。
また、"E-Mail"以外に設定されている場合は、データ状態の変更などを行います。
なお、出力するデータは、画面に表示されているものです。
☞ データを絞込む場合は、条件を入力して、データ表示〈画面2-①〉をクリックしてください。データが表示されます〈画面3〉。
☞ E-Mailを送信する場合は、「種別」「通知方法」「状態」〈画面3-①〉が入力されていることを確認して、アラート出力〈画面3-②〉をクリックしてください。

〈画面2 アラート管理〉
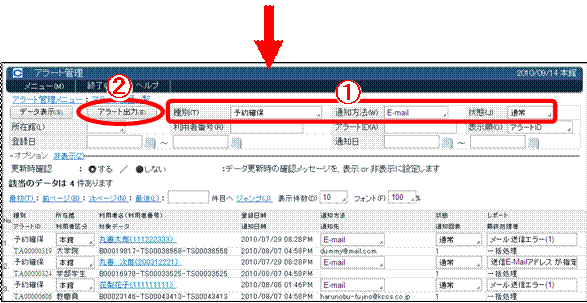
〈画面3 アラート管理〉
アラート出力した履歴を表示します。
☞ 表示するデータを絞込む場合は、条件を入力して、データ表示〈画面4-①〉をクリックして下さい。
※ 「エラー件数」がなくて「その他エラー情報」がある場合は、エラーで送信およびデータセットされていません。
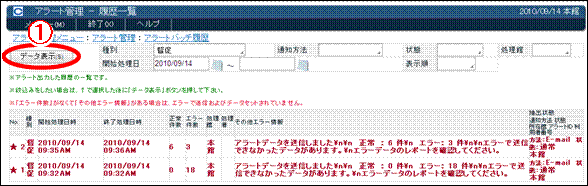
〈画面4 アラート管理 履歴一覧〉
バッチでアラート出力した履歴を見ます。
☞ 絞込む場合は、条件を入力して、データ表示〈画面5-①〉を押して下さい。
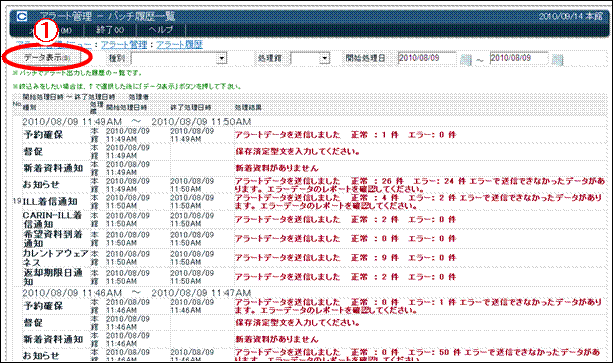
〈画面5 アラート管理 バッチ履歴一覧〉
! バッチのタイミング
バッチとは、コンピュータ用語で一括で処理を行うことを意味します。
バッチ処理の実行時間はOSのタスクで管理します(Windows=タスク、Linux=crontab)。
例えば、バッチ処理を午前3時に設定すると、午前3時に一斉にメールが送信されます。