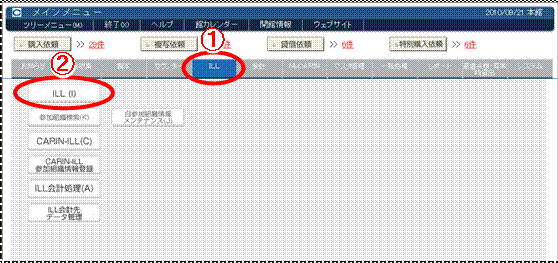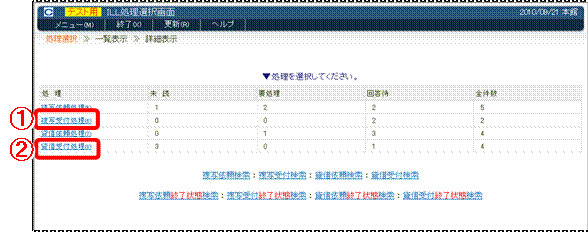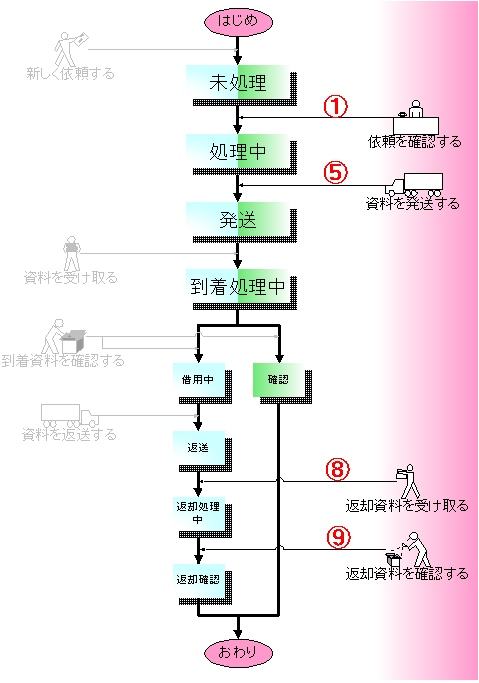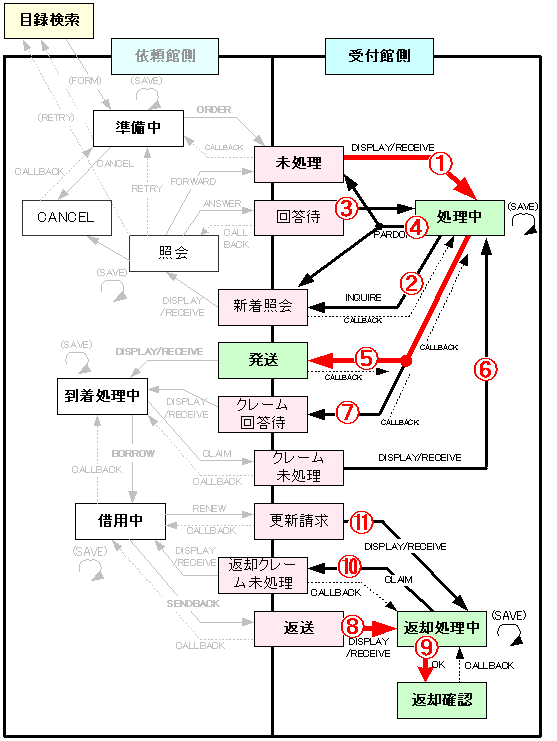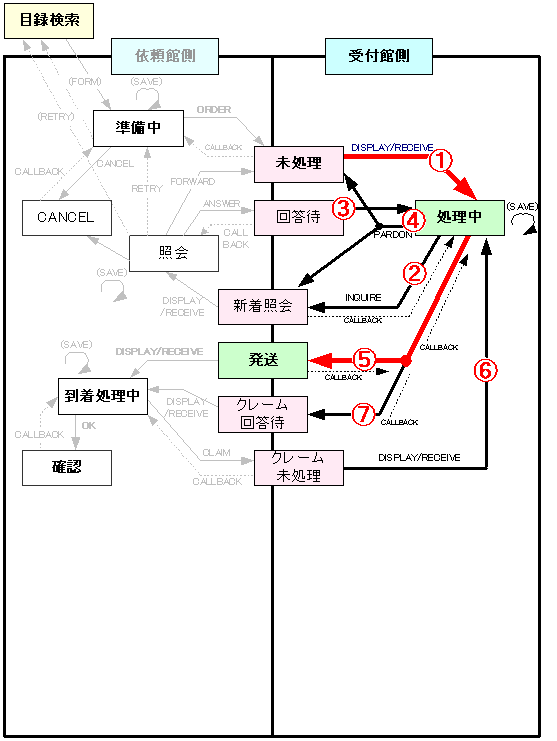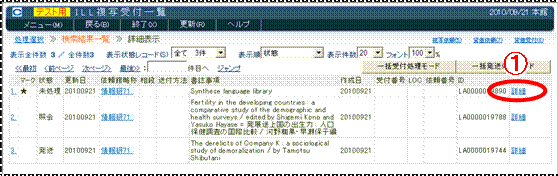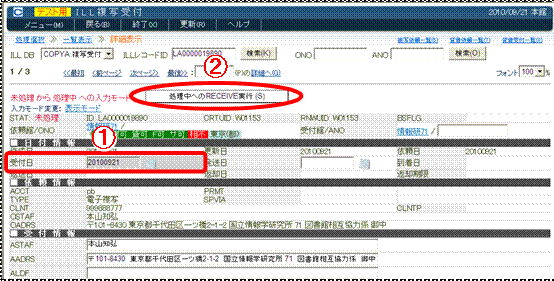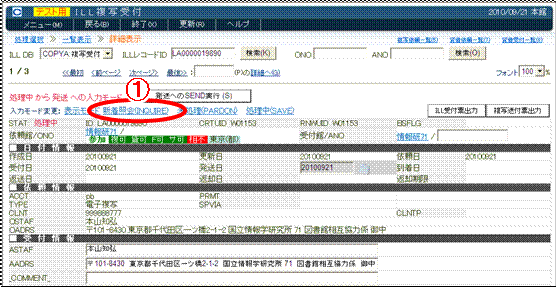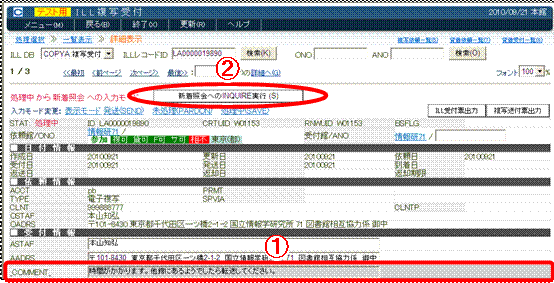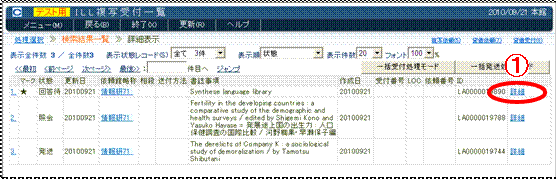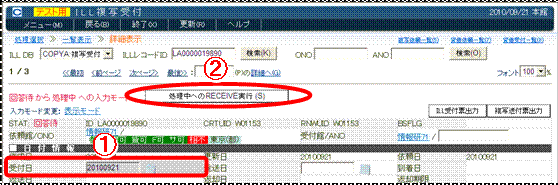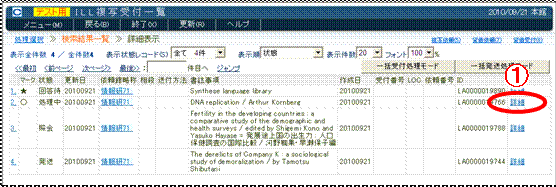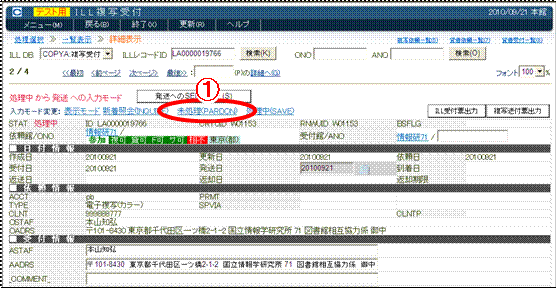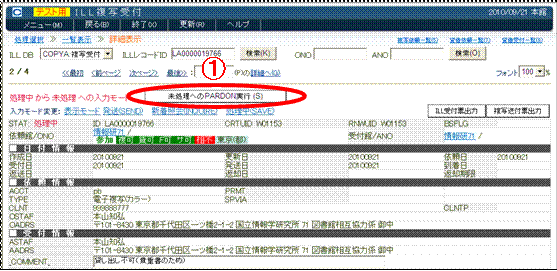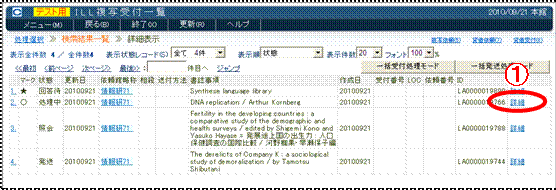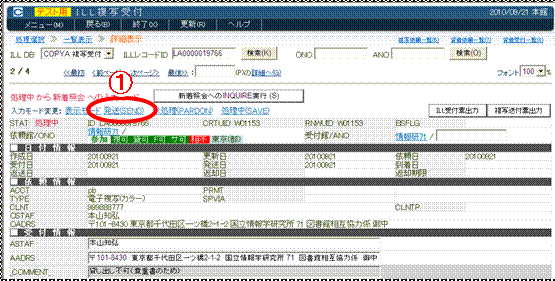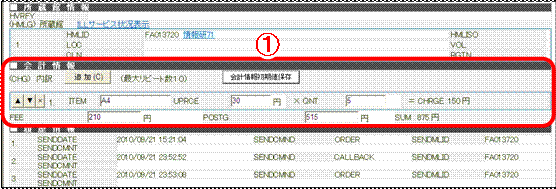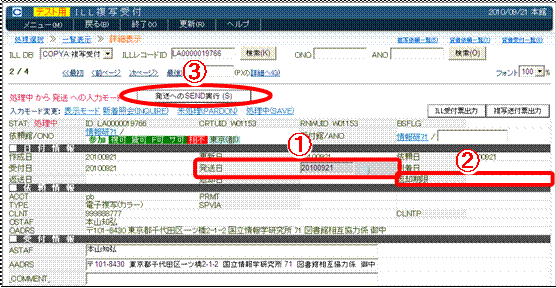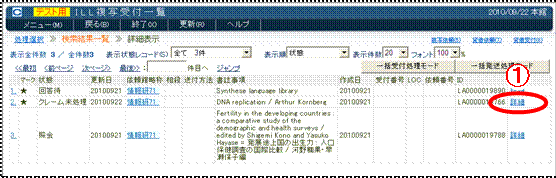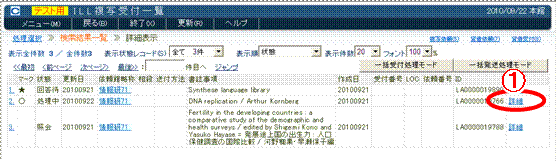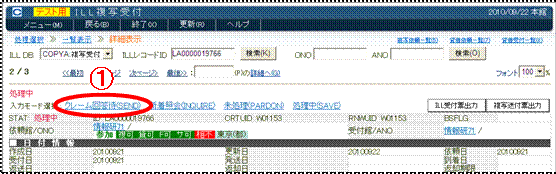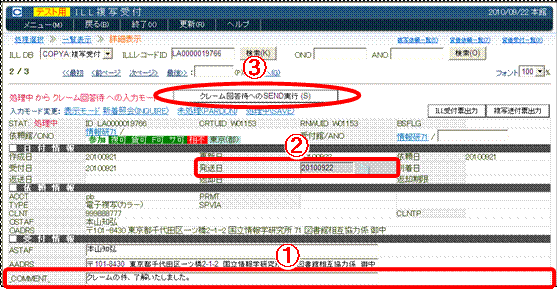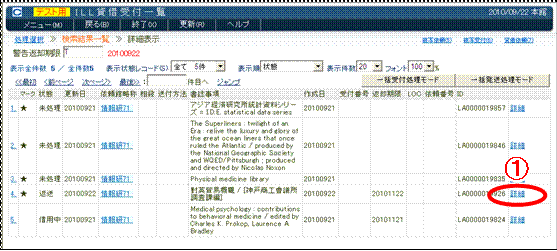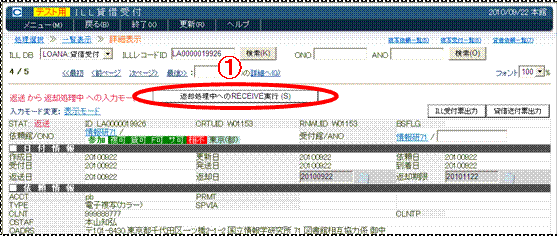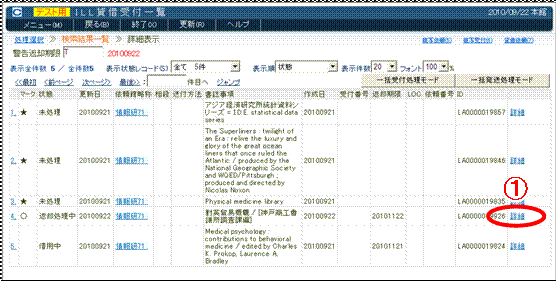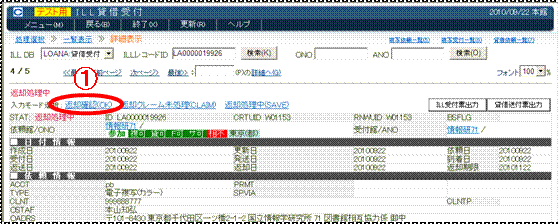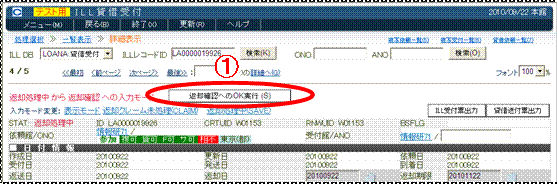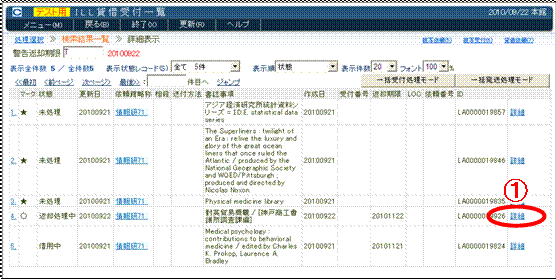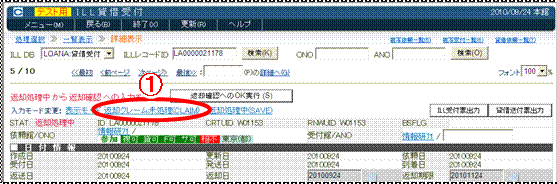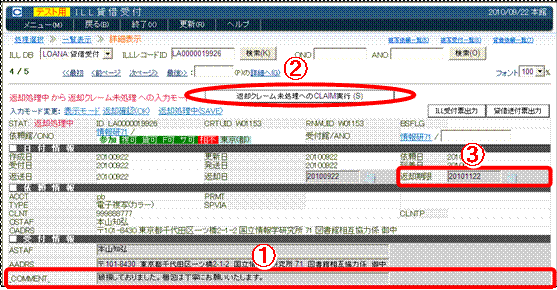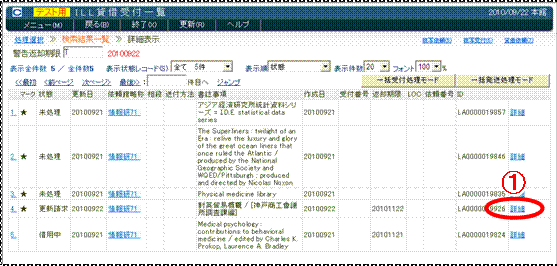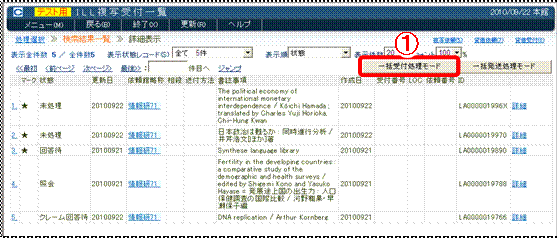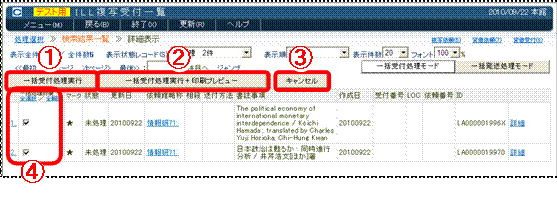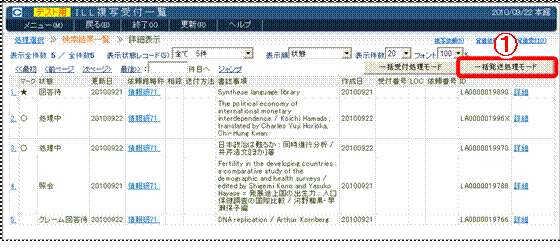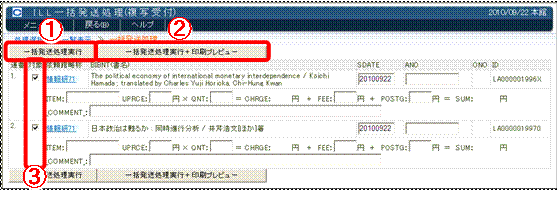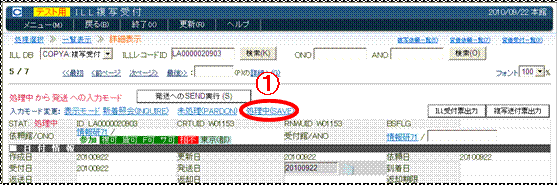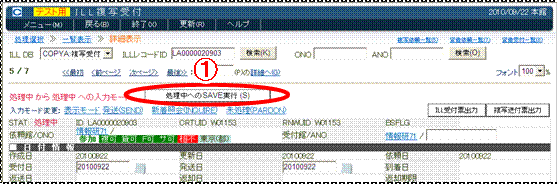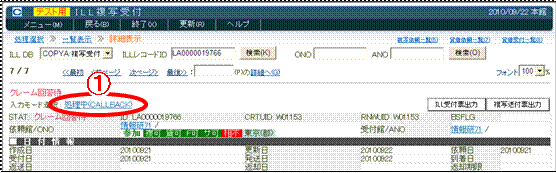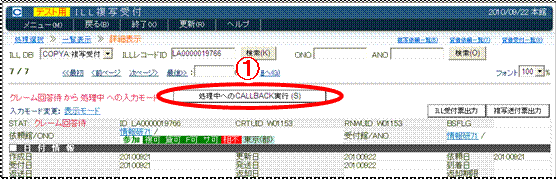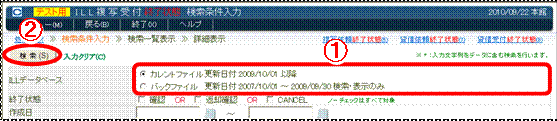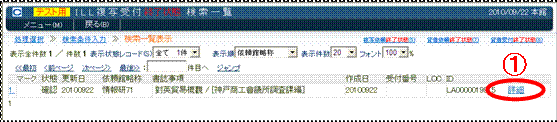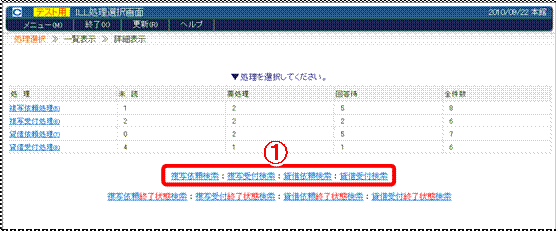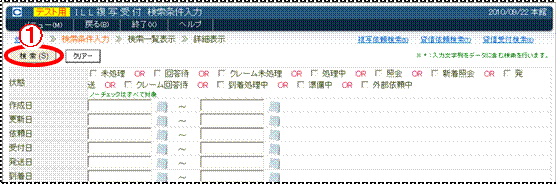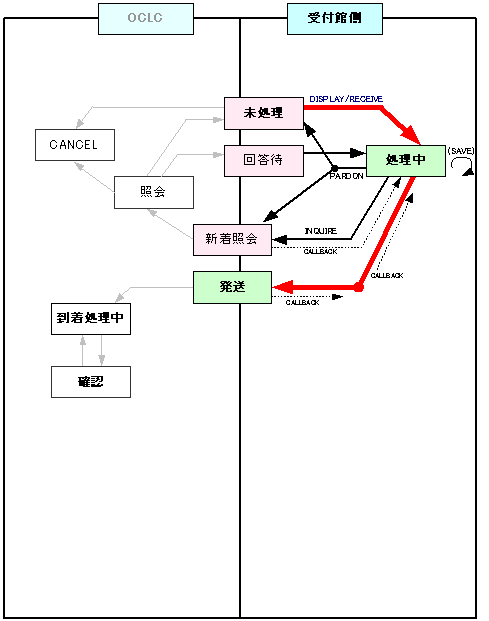■ NII-ILL 複写受付の業務と状態遷移 ■
|
業務
|
状態遷移
|
|
① 依頼を受け付けるRECIEVE
|
未処理 → 処理中
|
|
② 依頼内容について問い合わせるINQUIRE
|
処理中 → 新着照会
|
|
③ 照会に対して回答が来るRECIEVE
|
回答待 → 処理中
|
|
④ 依頼を断る(謝絶)PARDON
|
処理中 → 新着照会(依頼館へ)
|
|
|
処理中 → 未処理(次の受付館へ)
|
|
⑤ 資料を発送する
|
処理中 → 発送
|
|
⑥ 依頼館から問い合わせが来るRECIEVE
|
クレーム未処理 → 処理中
|
|
⑦ 問い合わせに回答するANSWER
|
処理中 → クレーム回答待
|
|
|
|
|
★ レコードの状態を保存するSAVE
|
遷移なし
|
|
★ レコードの状態を戻すCALLBACK
|
未処理 → 準備中ほか
|
①~⑦ 左ページ流れ図対応
★ 各状態で共通する処理
① 依頼を受け付ける 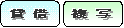
依頼を1件ずつ受け付けます。
複数件をまとめて、一括で受付を行う場合は「⑫ 一括で依頼を受け付ける」の項を参照してください。
(1) 「未処理」の状態の詳細をクリックしてください〈画面3-①〉。
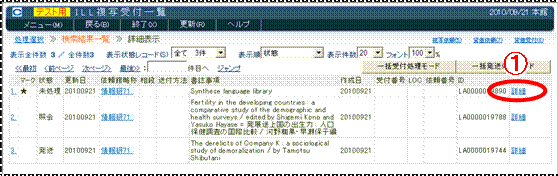
〈画面3 ILL複写(貸借)受付一覧〉
(2) 依頼の内容を確認して、「受付日」〈画面4-①〉を入力して、処理中へのRECEIVE実行〈画面4-②〉をクリックしてください。受付の完了です。
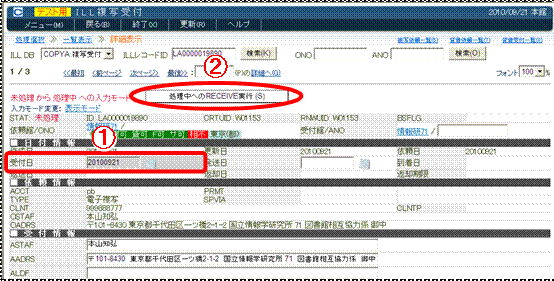
〈画面4 ILL複写(貸借)受付〉
② 依頼内容について問い合わせる 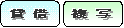
受付処理中の依頼の不明点を、依頼館に問い合わせます。
(1) 「処理中」状態の詳細〈画面5-①〉をクリックしてください。

〈画面5 ILL複写(貸借)受付一覧〉
(2) 新着照会(INQUIRE)〈画面6-①〉をクリックしてください。
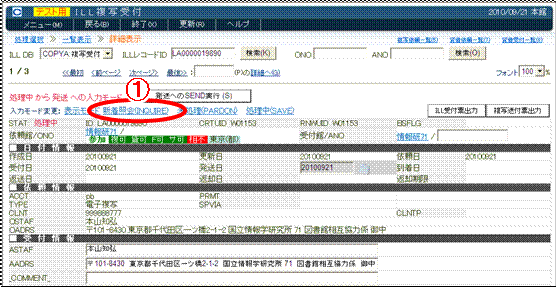
〈画面6 ILL複写(貸借)受付〉
(3) 「_COMMENT_:コメント」〈画面7-①〉を入力して、新着照会へのINQUIRE実行〈画面7-②〉をクリックしてください。依頼館に依頼内容について問い合わせます。
コメント例
参照不完 「参照不完(巻末索引によると21巻4号(1998)に掲載の模様。当館欠号)」
「参照不完(当該ページに該当論文なし)」
料金前納 「料金前納(現金書留 : 350円)」
「料金前納(銀行振込 : 350円)」振込先は参加館情報参照のこと)」
時間がかかる「時間がかかります。他館にあるようなら転送してください」
「貸出中(3月1日まで)。予約される場合はその旨回答ください」
重複依頼 「この依頼は、<******>と重複のようです。確認してください」
前頁複写依頼「要前頁複写許可願」
「前頁複写は受け付けません。貸借で申し込んでください。
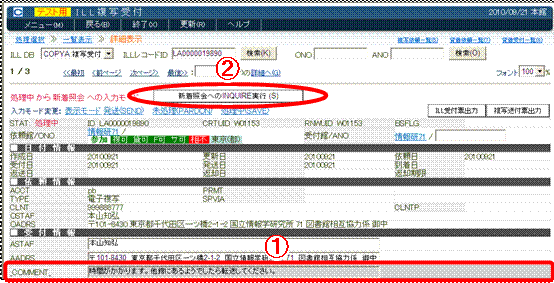
〈画面7 ILL複写(貸借)受付〉
! 依頼館の回答を必ず受けるには
依頼館から必ず回答を受けたい場合(既に複写済みで、料金振込み待ちの場合など)には、[合計金額]に「0(ゼロ)」や実際の料金を入力してください。入力しないと、依頼館が他館へ転送したり、キャンセルをしたりする場合があります。
③ 照会に対して回答が来る 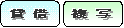
問い合わせに対する依頼館の回答内容を確認します。
(1) 「回答待」状態の詳細をクリックしてください〈画面8-①〉。
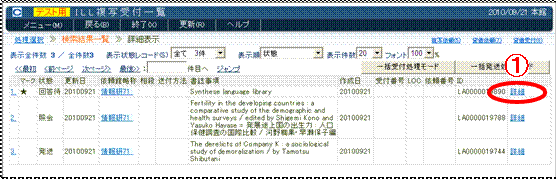
〈画面8 ILL複写(貸借)受付一覧〉
(2) 内容を確認後、「受付日」〈画面9-①〉を入力して、処理中へのRECEIVE実行〈画面9-②〉をクリックしてください。回答の完了です。
※ 履歴に表示される依頼館からの回答内容を確認して、発送処理や、謝絶処理を行ってください〈画面10〉。
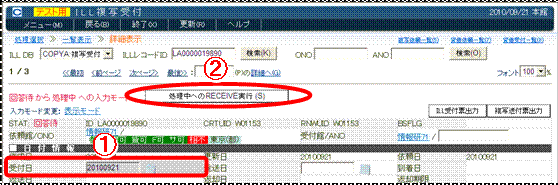
〈画面9 ILL複写(貸借)受付〉

〈画面10 ILL複写(貸借)受付〉
④ 依頼を断る(謝絶) 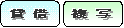
依頼を断ります。所蔵館の次候補がない場合は「新着紹介」へ、ある場合は「未処理」へそれぞれ状態が遷移されます。
(1) 「処理中」状態の詳細をクリックしてください〈画面11-①〉。
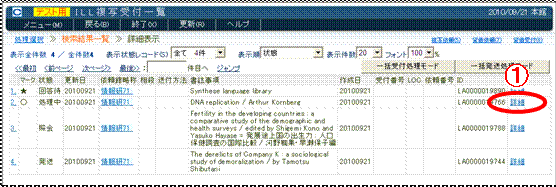
〈画面11 ILL複写(貸借)受付一覧〉
(2) 未処理(PARDON)〈画面12-①〉をクリックしてください。
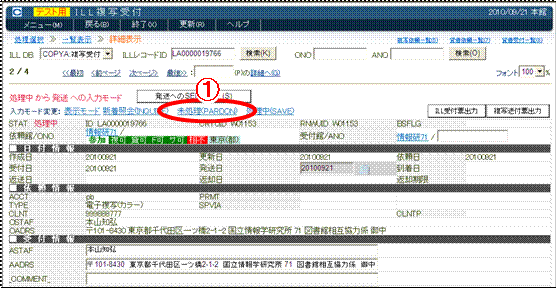
〈画面12 ILL複写(貸借)受付〉
(3) 謝絶のコメントを記入後、未処理へのPARDON実行〈画面13-①〉をクリックしてください。謝絶の完了です。
※ 謝絶のコメント例 「欠号」「未着」「未所蔵」
「製本中(○月○日より利用可の予定)」
「貸出中(○月○日より利用可の予定)」
「貸し出し不可(貴重書)」
「複写不可(劣化資料)」
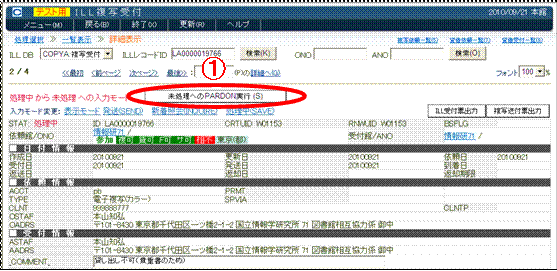
〈画面13 ILL複写(貸借)受付〉
! 謝絶してはいけない理由
参照不完の場合は次の受付館でも処理ができないため、謝絶ではなく問い合わせ処理を行います。(「問い合わせ処理(INQUIRE)」を参照してください。)
! 謝絶されたレコードの流れ:自動転送とサービスフラグの関連
・ 次候補館が存在する場合
自動転送されて次候補館の「未処理」レコードになります。
ただし、次候補館の「サービスステータス」あるいは「複写サービス種別(複写依頼の場合)」、「貸借サービス種別(貸借依頼の場合)」が「N」の時は、自動的に次の候補館へと転送されます。
履歴には、転送されなかった受付館のFA番号と「サービス停止中につきシステムが転送しました」というコメントが残ります(依頼後に受付候補館の「サービスステータス」が「N」に更新された場合におこります)。
・ 次候補館が存在しない、あるいは最後の候補館が受付休止館である場合
「指定した全ての受付館で謝絶されました」とのコメントを付して、「新着照会」レコードとなって依頼館へ戻されます。
⑤ 資料を発送する 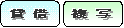
資料を発送する準備が整いましたら、料金等の情報を入力して、発送処理を行います。
ここでは、1件ずつの処理手順となりますが、複数件をまとめて、一括で受付を行う場合は「一括で発送処理を行う」の項を参照してください。
一括で発送処理を行う場合は、
(1) 「処理中」状態の詳細をクリックしてください〈画面14-①〉。
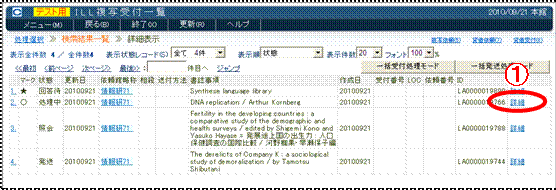
〈画面14 ILL複写(貸借)受付一覧〉
(2) 発送(SEND)〈画面15-①〉をクリックしてください。
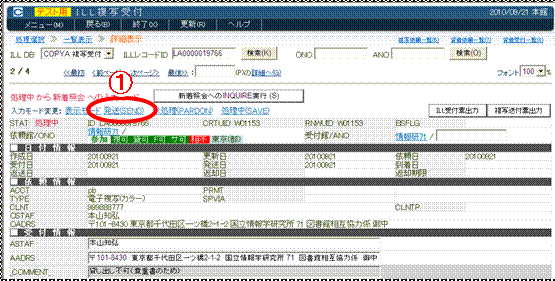
〈画面15 ILL複写(貸借)受付〉
(3) 料金項目を入力してください〈画面16-①〉(料金項目に関しては次ページの表を参照してください)。
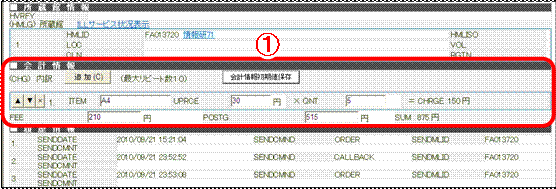
〈画面16 ILL複写(貸借)受付〉
(4) 「発送日」〈画面17-①〉と「返却期限」〈画面17-② 貸借のみ〉を入力して、発送へのSEND実行〈画面17-③〉をクリックしてください。発送の完了です。
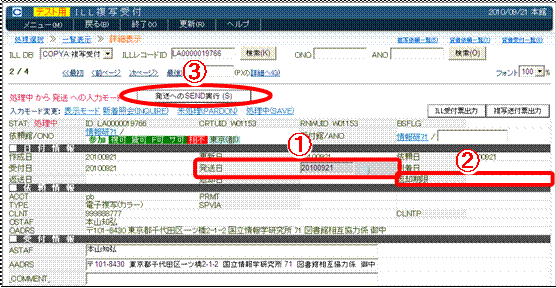
〈画面17 ILL複写(貸借)受付〉
⑥ 依頼館から問い合わせが来る 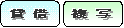
発送資料についての依頼館からの問い合わせを確認します。
(1) 「クレーム未処理」レコードの詳細〈画面18-①〉をクリックしてください。
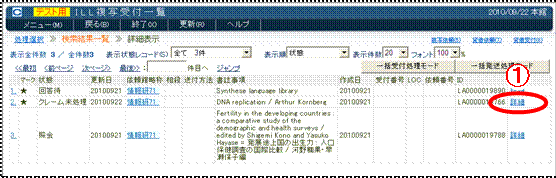
〈画面18 ILL複写(貸借)受付〉
(2) 依頼館からの「SENDCMNT:コメント」を確認してください。

〈画面19 ILL複写(貸借)受付〉
(3) 「コメント」を確認して、処理中へのRECEIVE実行〈画面20-①〉をクリックしてください。問い合わせの確認の完了です。

〈画面20 ILL複写(貸借)受付〉
⑦ 問い合わせに回答する 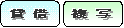
依頼館からの問い合わせに回答します。
(1) 「処理中」状態の詳細をクリックしてください〈画面21-①〉。
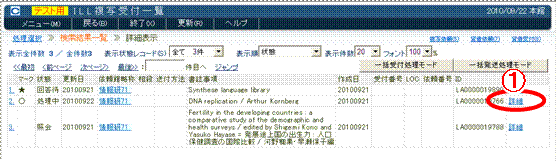
〈画面21 ILL複写(貸借)受付一覧〉
(2) クレーム回答待(SEND) 〈画面22-①〉をクリックしてください。
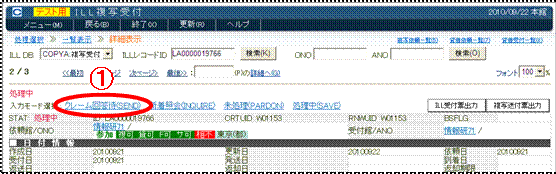
〈画面22 ILL複写(貸借)受付〉
(3) 「_COMMENT_:コメント」〈画面23-①〉「発送日」〈画面23-②〉を記入して、クレーム回答待へのSEND実行〈画面23-③〉をクリックしてください。問い合わせへの回答の完了です。
※ コメント例 「欠落ページを送付しました。」
「p.50は広告です。必要な場合は再度連絡ください。」
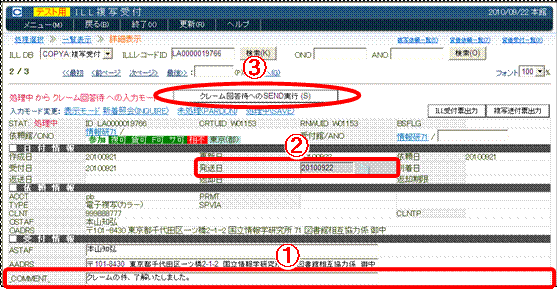
〈画面23 ILL複写(貸借)受付〉
⑧ 貸した資料が戻ってくる 
返却された資料とレコード内容を確認するため、返送情報を受け付けます。
(1) 「返送」状態の詳細をクリックしてください〈画面24-①〉。
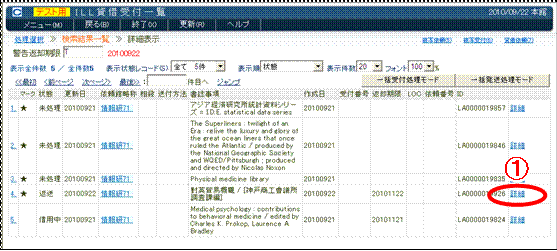
〈画面24 ILL複写(貸借)受付一覧〉
(2) 資料を確認して、「返却日」を入力し、返送処理中へのRECEIVE実行〈画面25-①〉をクリックしてください。ILLレコードが「返却処理中」になります。
※ 返送日は処理当日の日付がセットされます。
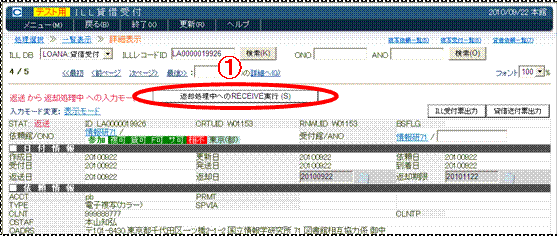
〈画面25 ILL複写(貸借)受付〉
⑨ 終了処理(貸借) 
すべての処理を終え、レコードを最終状態にします。
(1) 「返却処理中」状態の詳細をクリックしてください〈画面26-①〉。
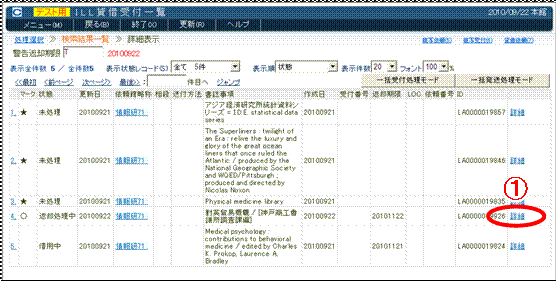
〈画面26 ILL複写(貸借)受付〉
(2) 資料を確認して、返却確認(OK) 〈画面27-①〉をクリックしてください。
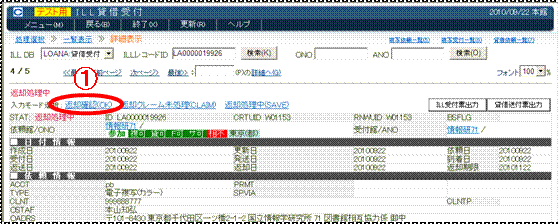
〈画面27 ILL複写(貸借)受付〉
(3) 返却確認へのOK実行〈画面28-①〉をクリックしてください。すべての処理の終了です。
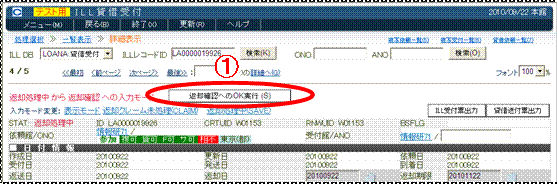
〈画面28 ILL複写(貸借)受付〉
! 「返却確認」のレコードを「返却処理中」に戻して、依頼館への連絡に利用するには?
状態を戻す処理で、レコードの状態を「返却処理中」にすることができます(「返却確認」のままでは連絡に利用できません)。
! 「返却確認」=貸借業務の最終状態
貸借依頼・受付業務は、そのレコードが「返却確認」の状態に遷移したものをもって、終了したとみなされます。
「返却確認」のレコードは、OKコマンド発行直後の簡略表示画面では表示されますが、次回からは表示されません。そのレコードについてのすべての処理が終了したので、それ以上の操作が必要なくなったためです。ただし、レコード自体は「返却確認」の状態でILLデータベースに保存されていますので、必要に応じて検索することができます。
⑩ 返却資料についての問い合わせ、更新請求への回答 
返却された資料に問題があって依頼館へ連絡する場合や、延長の申し込みの可否に対しての回答を行います。
(1) 「返却処理中」状態の詳細〈画面29-①〉をクリックしてください。
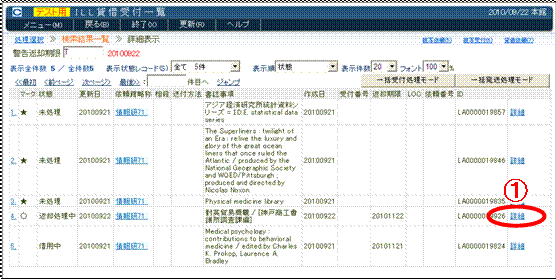
〈画面29 ILL複写(貸借)受付〉
(2) 返却クレーム未処理(CLAIM) 〈画面30-①〉をクリックしてください。
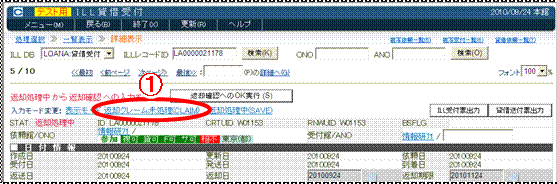
〈画面30 ILL複写(貸借)受付〉
(3) 「_COMMENT_:コメント」〈画面31-①〉を入力して、
返却クレーム未処理へのCLAIM実行〈画面31-②〉をクリックしてください。
返却資料についての問い合わせの完了です。
※ 「更新可」の場合、「返却期限」〈画面31-③〉を再入力してください。
※ コメント例 「破損していました。梱包は丁寧にお願いします。」
「別表が同封されていませんでした。返却願います」
「切手代100円不足していました。」
「更新不可(予約資料)」
「更新不可(研究室備付図書)」
「更新可」
「更新可(更新請求は1回(10日間)限り有効)」
※ 更新可とする場合 「返却期限」を修正します。
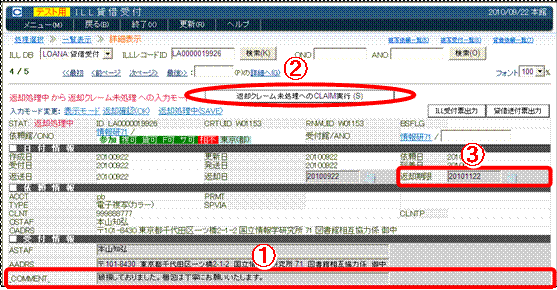
〈画面31 ILL複写(貸借)受付〉
⑪ 返却期限の更新を請求される 
依頼館からの返却期限の更新の請求内容を、確認します。
(1) 「更新請求」状態の詳細をクリックしてください〈画面32-①〉。
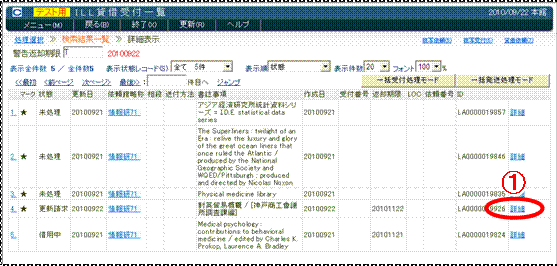
〈画面32 ILL貸借(複写)受付一覧〉
(2) 内容を確認して、返却処理中へのRECEIVE実行〈画面33-①〉をクリックしてください。返却期限の更新内容の確認の完了です。
※ 履歴に表示される依頼館からの問い合わせを確認してください。回答方法は「⑩返却資料についての問い合わせ、更新請求への回答」を参照してください。

〈画面33 ILL貸借(複写)受付〉
⑫ 一括で依頼を受け付ける 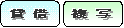
依頼の受付を一括で行うことができます。
一括で受付を行い、同時に受付票を出力することもできます。
(1) 一括受付処理モードをクリックしてください〈画面44-①〉。
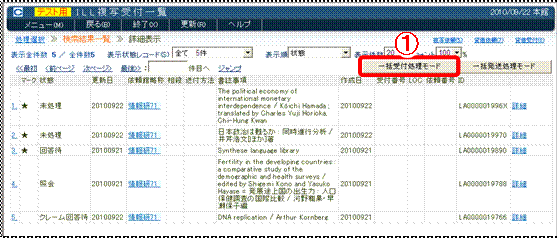
〈画面44 ILL複写(貸借)受付一覧〉
(2)
一括受付を行うレコードに対して、一括処理対象のチェックボックスをチェックし、
一括受付処理実行または一括受付処理実行+印刷プレビューをクリックしてください〈画面45-①〉〈画面45-②〉。
一括受付処理実行+印刷プレビューを選択した場合は、一括受付処理を実行後、同時にILL受付票をプレビューします。
※
一括処理対象のチェックボックスは、初期状態では全てチェックされた状態になっています。
※
全選択・全解除をクリックすると、全てのチェックボックスの選択・解除を行うことができます。〈画面45-④〉
※
キャンセルをクリックすると一括受付処理モードを終了し、通常の一覧画面に戻ります。
※
表示状態レコードを変更した場合も、キャンセルをクリックした場合と同様に、一括発送処理モードを終了します。
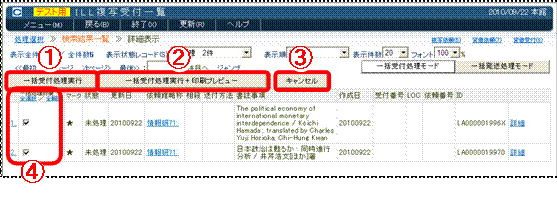
〈画面45 ILL複写(貸借)受付一覧 一括受付処理モード〉
⑬ 一括で発送処理を行う 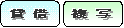
依頼の受付を一括で行うことができます。
一括で受付を行い、同時に受付票を出力することもできます。
(1)
一括発送処理モードをクリックしてください〈画面46-①〉。
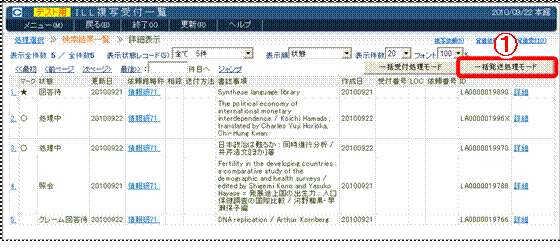
〈画面46 ILL複写(貸借)受付一覧〉
(2)一括発送を行うレコードに対して、一括処理対象のチェックボックスをチェックし、
一括発送情報入力をクリックしてください〈画面47-①〉。
ILL IDの入力フィールドに、処理対象のILL IDを入力することで、処理対象にチェックをつけることもできますので、ILL受付票に印刷されているバーコードを読んでいくことでチェックをつけることができます〈画面47-③〉。
※
一括処理対象のチェックボックスは、初期状態では全てチェックされていない状態になっています。
※
全選択・全解除をクリックすると、全てのチェックボックスの選択・解除を行うことができます。〈画面47-④〉
※
キャンセルをクリックすると一括発送処理モードを終了し、通常の一覧画面に戻ります〈画面47-②〉。
※
表示状態レコードを変更した場合も、キャンセルをクリックした場合と同様に、一括発送処理モードを終了します。

〈画面47 ILL複写(貸借)受付一覧 一括発送処理モード〉
(3)料金等必要な情報を入力して、一括発送処理実行または一括発送処理実行+印刷プレビューをクリックすると、NIIへの登録を実行します。〈画面48-①〉〈画面48-②〉。
一括発送処理実行+印刷プレビューを選択した場合は、一括発送処理を実行後、同時にILL発送票をプレビューします。
正常に終了すると、ILL複写(貸借)受付一覧画面に戻り、処理が完了します。
※
ITEM、UPRCE、QNT、CHRGE、FEE、POSTG の初期値は、ILL複写受付画面(ILL貸借受付画面)の詳細画面で、会計情報初期値保存で登録を行った値が初期値となります。ITEM、UPRCE、QNT、CHRGEのリピータブルの数も同様なので、リピータブルの数を増減する場合は会計情報初期値保存で登録をしなおしてください。
※
対象のチェックボックスを外すと登録対象からは除外されます。
※
一括発送処理実行時にエラーが発生した場合、エラーが発生した時点で登録が終わります。例えば、10件登録を行って、5件目にエラーが発生した場合、画面には、5件目から10件目の入力画面が表示された状態になります。4件目までは、正常に登録されたので表示からは除外されます。
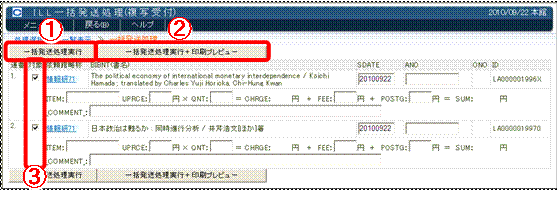
〈画面48 ILL複写(貸借)受付一覧 一括受付処理モード〉
★ レコードの状態を保存する 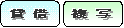
作業の途中などで保存することができます。
(1) ***(SAVE)〈画面49-①〉をクリックしてください。
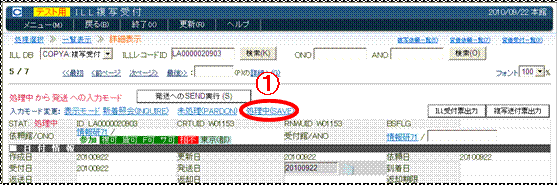
〈画面49 ILL複写(貸借)受付〉
(2) ***へのSAVE実行〈画面50-①〉をクリックしてください。
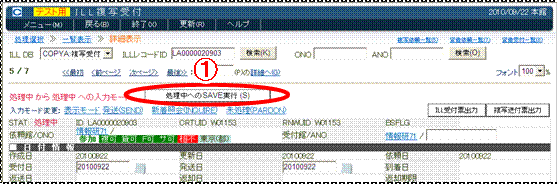
〈画面50 ILL複写(貸借)受付〉
★ レコードの状態を戻す 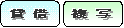
処理を間違えてしまった時などに、レコードをひとつ前の状態に戻します。
また、依頼先(受付館側)が処理せずに残っている中間状態(「発送」「回答待」等)のレコードを自館側に戻すこともできます。
(1) 処理中(CALLBACK)〈画面51-①〉をクリックしてください。
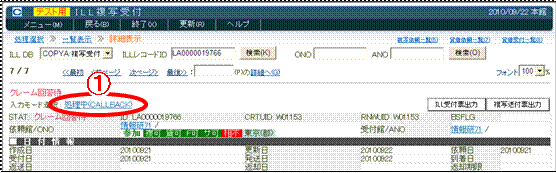
〈画面51 ILL複写(貸借)受付〉
(2) 処理中へのCALLBACK実行〈画面52-①〉をクリックしてください。
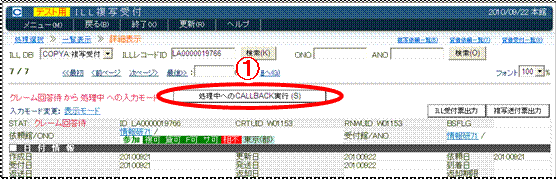
〈画面52 ILL複写(貸借)受付〉
! 状態復帰ができない場合
料金相殺処理の対象になる「確認」「返却確認」のレコード
国立大学等間やユーザー会間でやりとりされた処理対象のレコードは、料金相殺処理以後、状態を戻すことができなくなります。
「借用中」状態の一部のレコード
「更新請求」「返送」を経て「借用中」になったレコードは「到着処理中」には戻せません。