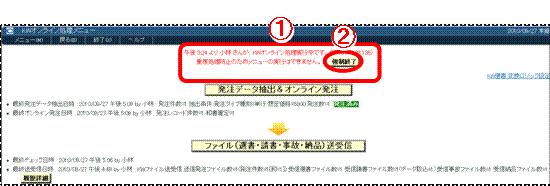メインメニュー → 一括処理 → KWオンライン処理
丸善のKnowledge Worker と連携し、データの送受信および取込を行います。
なお本章では、作成されたKW用発注データの送信から説明します。KW用発注データの作成方法は、「発注」のページを参照してください。
1.選書処理を行う場合
※ 選書処理を行わない場合は、「2.発注データを抽出してオンライン発注する」のステップに進んでください。
前提条件:
親子関係を持つアカウントと、個人IDを登録できるアカウントが必要です。
・親ID(図書館)
-子ID(個人IDの登録ができる特権がある、システムID)
-子ID(研究者用)
-子ID(研究者用)
1-1.研究者が購入依頼を行う(KW側)
KWの個人IDが登録できるアカウントで、ユーザーIDを登録してください
利用者ID(研究者のID)に対応する、CARINでの利用者番号をログインIDに入力して登録する〈画面1-①〉を押してください。〈画面1-②〉
※ 詳細はKWのマニュアルをご覧ください。
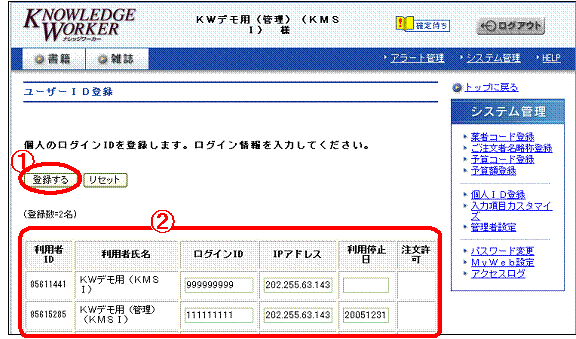
〈画面1 KW ユーザーID登録〉
1-2.研究者が購入依頼を行う(KW側)
研究者IDからログインし、該当の資料をチェックして「注文の指示」画面〈画面2〉で「購入依頼」〈画面2-②〉をチェックして実行〈画面2-①〉を押して下さい。
※ 詳細は、KWのマニュアルをご覧ください。
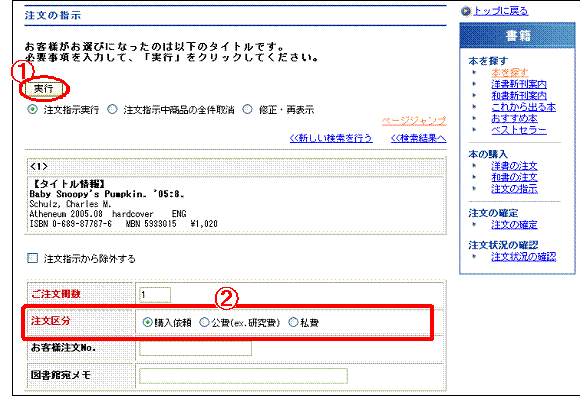
〈画面2 KWオンライン処理メニュー〉
※ なお、図書館IDからKWへ入った場合、研究者の購入依頼を受け付けたり却下したりする事はできますが、KWでは行わないでください。CARINで同機能があります。
1-3.ファイルの送受信をする
(1) メニューから、ファイル(選書・請書・事故・納品)送受信〈画面3-①〉をクリックしてください。
※ 最終の「チェック日時」と「送受信日時」がボタン下〈画面3-②〉に表示されますので、確認してください。
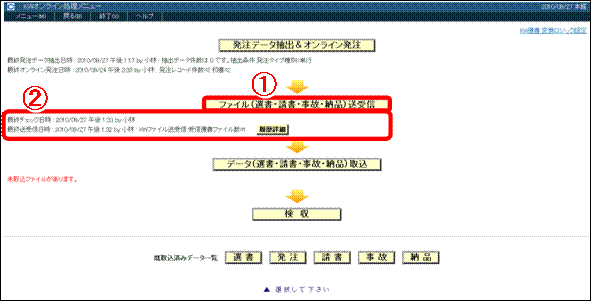
〈画面4 KWオンライン処理メニュー〉
(2) KW側へFTPでログインして、該当するファイルを検索します。
(3) まだ転送されていないファイルの検索結果が表示されますので、確認後〈画面5-②〉に転送実行〈画面4-①〉をクリックして転送をしてください。
※ 新規書誌の登録となりますので、ファイルからデータへ自動で取込む事はしません。
次に記述している手作業での取込となります。
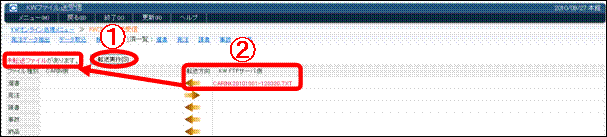
〈画面5 KWファイル送受信〉
(4) データ取込ボタンが表示されますので、データ取込〈画面5-①〉を押して先に進んでください。

〈画面5 KWファイル送受信〉
1-4.データの取込をする
1-3「ファイル送受信」の際、ファイルの転送のみを行い、(4)の処理(データ取込ボタンを押さなかった)を行わなかった場合には、この処理が必要です。
(1) メニューから、データ(選書・請書・事故・納品)取込〈画面6-①〉をクリックしてください。
※ 取込ファイルがある場合は、「未取込ファイルがあります」とボタン下〈画面6-②〉に表示されますので、取込を行ってください。
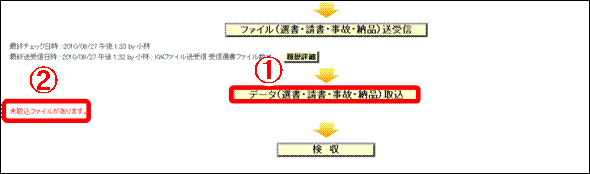
〈画面6 KWオンライン処理メニュー〉
(2) 確認後、該当するデータ取込〈画面7-①〉をクリックしてください。

〈画面7 KWデータ取込 未取込ファイル一覧〉
(3) 取込む対象データの一覧が表示されます。確認後、書誌マッチング〈画面8-①〉をクリックして重複チェックを行ってください。
※ 希望利用者がない場合(KW側は依頼者ID) 〈画面8-②〉、データは取り込まれません。
※ 取込データをCARINフォーマットへ変換します。違っている場合には、リンクをひらいて希望利用者がない場合(KW側は依頼者ID) 〈画面8-②〉、データは取り込まれません。
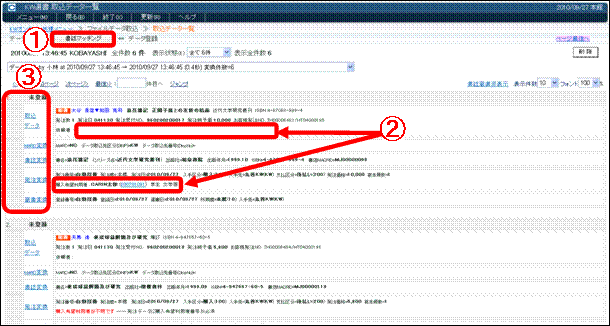
〈画面8 KW選書取込データ〉
(4) 書誌重複の結果が表示されます。
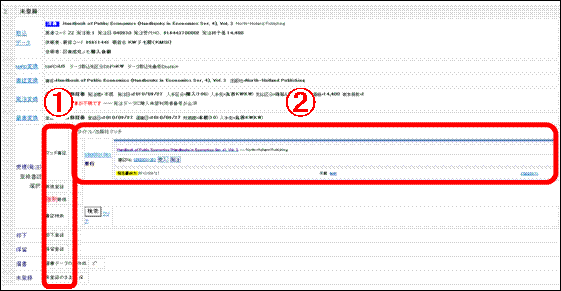
〈画面9 KW選書取込データ〉
(5) データの処理種別を確定後、データ登録〈画面10-①〉をクリックして登録を行ってください。
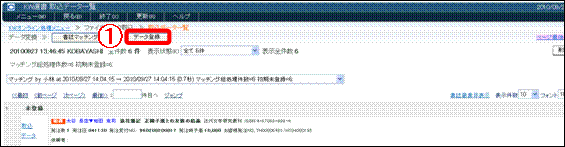
〈画面10 KW選書取込データ〉
1-5 登録書誌選択に関して
1-4の〈画面10-①〉に関して、該当する処理を選択して下さい。なお、①~④の場合は発注確定状態のデータを作成し、KW発注処理へと進んで発注処理をしてください。⑤~⑥の場合はKW側へ選書確定データとして送信されます。却下の場合は、状態が戻りませんのでご注意ください。
①マッチ書誌 CARINにある書誌データと“タイトル”“ISBN”等が同じだった場合〈画面10-②〉、複本扱いの対象となります。複本にしたくない (新規に書誌を作成したい) 場合は、「強制新規」を選択してください。
※ マッチングされてしまう場合には、マッチング情報〈画面10-②〉を確認してどちらかのデータ(CARIN側データ か 取込データ)を修正するか「強制新規」を選択してください。
②新規登録 新規に登録する場合(書誌も作成)に、選択してください。
③強制新規 「マッチ書誌」があっても新規の書誌として登録したい場合に、選択してください。
④書誌検索 「マッチ書誌」がない(同定される書誌がない) あるいは 「マッチ書誌」と異なる書誌に対して登録したい場合に、該当の書誌を検索して選んでください。
⑤却下登録 購入しない場合に選択してください。一度却下してデータを登録すると、再発注などはできません。
なお、却下を選択するとコメントを入力する欄が表示されます。これは、KW側の「依頼者宛メモ」にセットされます。CARIN側では未装備です。
(今後、メールでの通知やMyCARIN上で表示させる予定です)
⑥保留登録 購入するかどうか確定していない場合に選択してください。一度保留してデータを登録しても、再発注は可能です。
なお、保留を選択するとコメントを入力する欄が表示されます。これは、KW側の「依頼者宛メモ」にセットされます。CARIN側では未装備です。
(今後、メールでの通知やMyCARIN上で表示させる予定です)
⑦選書データの作成 CARINで選書データを作成します。一度選書データとして登録すると、KW側とのリンクが切れるので、CARIN独自のデータとなります。引き続きKWでご注文される場合には使用しないでください。
⑦未登録のまま 何も処理をしません。
(1) 保留と却下に関しては、そのままFTPでKW側へ送信されます。結果が連番横に表示されます〈画面11-①〉。登録された場合には、「登録済み」の表示がされます。
※ アラート送信履歴が表示されますが、現在この送信機能は未装備です。
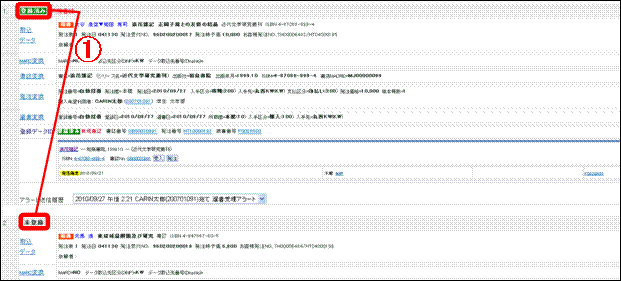
〈画面11 KW選書取込データ〉
(2) 以上で発注データが作成されますので、その後は発注オンライン処理で続いて行ってください。
(1) メニューから、発注データ抽出&オンライン発注〈画面12-①〉をクリックしてください。
※ 最終の「発注データ抽出日時」と「オンライン発注日時」がボタン下〈画面12-②〉に表示されますので、確認後、処理を実行してください。(二重発注などにご注意ください)
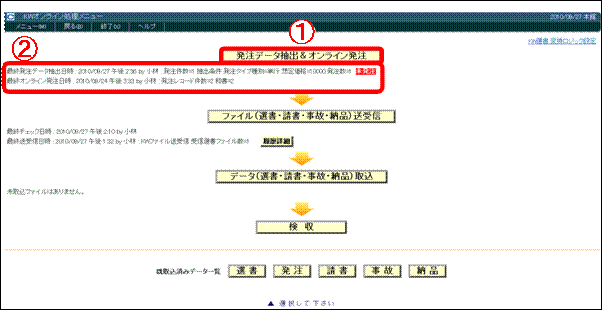
〈画面12 KWオンライン処理メニュー〉
(2) 発注するデータを抽出します。抽出条件を入れ、抽出〈画面13-①〉をクリックしてください。
※ 単行で、KWへ発注する発注確定状態のデータを抽出対象とします。
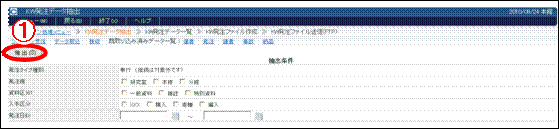
〈画面13 KWオンライン発注抽出〉
(3) 発注するデータの抽出結果を表示します。発注対象外〈画面14-③〉がある場合は、発注対象にはなりません。データを修正するなどして下さい。表示の絞込み(発注対象外など)は、表示状態〈画面14-④〉で可能です。また、修正して再度抽出したい場合は、再抽出〈画面14-②〉で行うことができます。
※ 発注対象を確認の上、KWオンライン発注〈画面14-①〉をクリックしてください。
※ 発注対象外となるのは 主に、KW側で受付けない(必須項目漏れ)データです。
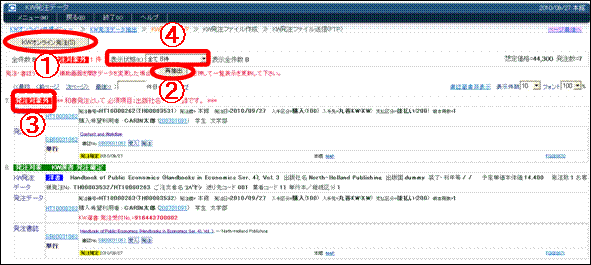
〈画面14 KW発注データ〉
(4) KW側へFTPで発注ファイルを送信します。

〈画面15 KW発注ファイル送信〉
(5) 送信結果が表示されます。正常に送信されたか〈画面16-①〉を確認ください。

〈画面16 KW発注ファイル送信〉
(1) メニューから、ファイル(請書・事故・納品)送受信〈画面17-①〉をクリックしてください。
※ 最終の「チェック日時」と「送受信日時」がボタン下〈画面17-②〉に表示されますので、確認してください。
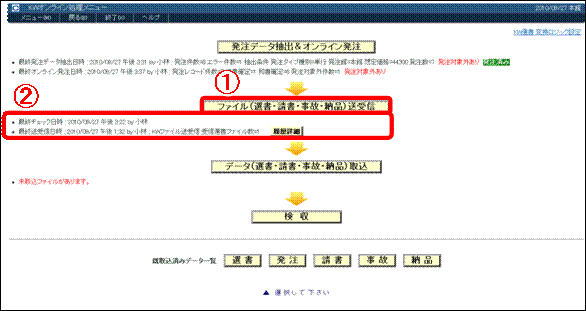
〈画面17 KWオンライン処理メニュー〉
(2) KW側へFTPでログインして、該当するファイルを検索します。
(3) まだ転送されていないファイルの検索結果が表示されますので、確認後〈画面18-②〉に転送実行〈画面18-①〉をクリックして転送をしてください。
※ ファイルの取得をしても、データの取込(CARIN上データを変更する)を行いたくない場合には、「データ取込処理を行いますか?」〈画面18-③〉を“No”にしてください。
※ データの取込を行わなかった場合は、未取込ファイルの表示となりますので、データ取込〈画面19-①〉をクリックして、データを取込んでください。取込後の処理は、4節の「データの取込をする」を参照してください。
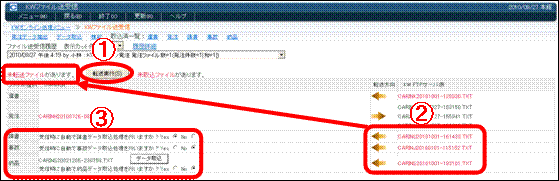
〈画面18 KWファイル送受信〉
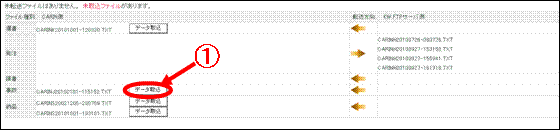
〈画面19 KWファイル送受信〉
! 用語一覧
発注 CARIN側で抽出した発注データファイルを、KW側へ転送します。基本的には、2節の「発注データを抽出してオンライン発注する」で、転送済みになります。CARIN上のデータは、「オンライン発注依頼」の状態になります。
請書 CARINで発注したデータを、KW側が受取った(発注を受けた)確認のファイルです。これをKW側から取得し、CARIN上データに、発注票出力日をセット=「発注票出力」状態となります。
※ 受取れなかったデータは、メールでお客様に送信されます。ご確認の上、CARIN側のデータを修正(事故区分をたてる等)してください。
事故 発注したデータが、KW側で事故になった場合のファイルです。
これをKW側から取得し、CARIN上のデータに、事故区分をセット=「督促」状態となります。
※ この事故ファイルには遅延情報も含まれており、この場合は、事故区分をたてず事故巻号メモにセットするだけなので、状態は「発注票出力」状態のままです。
納品 発注したデータのうち、納品される予定のファイルです。これを、KW側から取得し、CARIN上のデータに、納品準備日をセット=「納品準備」状態となります。
! 送受信の履歴詳細を見る
(1) 履歴詳細〈画面20-①〉をクリックしてください。
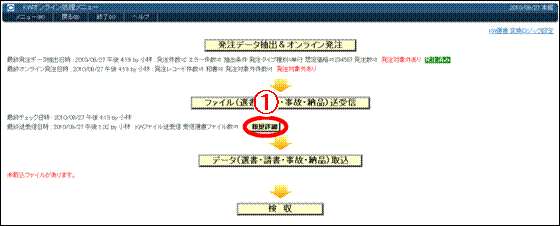
〈画面20 KWオンライン処理メニュー〉
(2) 送受信の履歴一覧です。「登録エラー」「要データ取込」〈画面21-④〉のファイルは、注意およびご確認ください。ファイルの一覧は、各ファイル名〈画面21-③〉から参照できます。
なお、不要になった履歴は、件数〈画面21-①〉を指定し、削除〈画面21-②〉で削除してください。
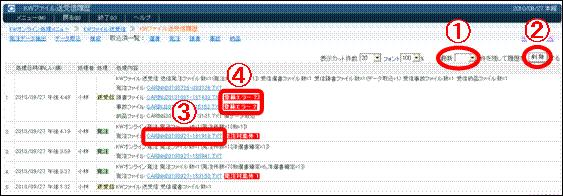
〈画面21 KWファイル送受信履歴〉
3節「ファイルの送受信をする」の際、ファイルの転送のみを行いデータ取込までを行わなかった場合には、この処理が必要です。
(1) メニューから、データ(選書・請書・事故・納品)取込〈画面22-①〉をクリックしてください。
※ 取込ファイルがある場合は、「未取込ファイルがあります」とボタン下〈画面22-②〉に表示されますので、取込を行ってください。
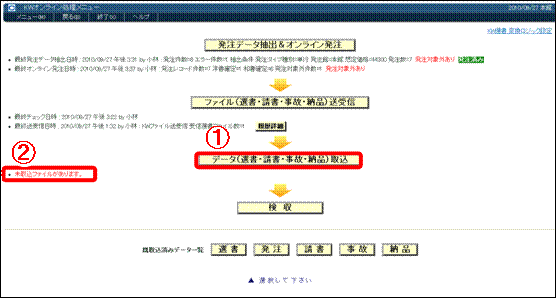
〈画面22 KWオンライン処理メニュー〉
(2) 確認後、該当するデータ取込〈画面23-①〉をクリックしてください。
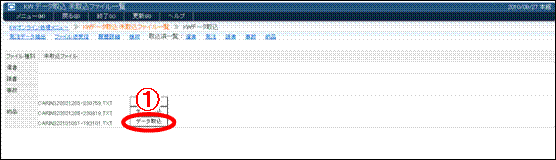
〈画面23 KWデータ取込 未取込ファイル一覧〉
(3) 取込む対象データの一覧が表示されます。確認後、納品データ登録〈画面24-①〉をクリックしてください。
※ 取込データにあってCARIN上のデータにない場合は登録対象外〈画面24-②〉となります。
(4) 取込後は、「未登録」から「登録済み」状態〈画面24-③〉になります。未登録のデータ(表示状態〈画面24-④〉で絞込み可)に対して、確認および必要な場合には処理を行ってください。
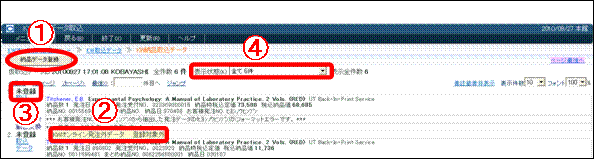
〈画面24 KWxx取込データ〉
(1) メニューから、検収〈画面26-①〉をクリックしてください。
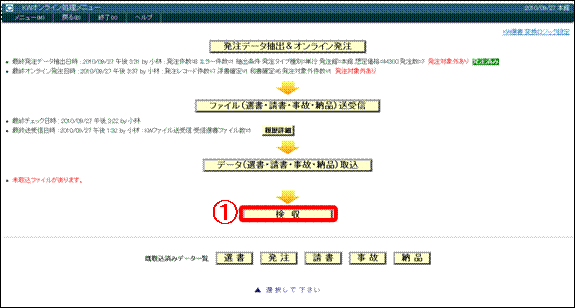
〈画面26 KWオンライン処理メニュー〉
(2) 検収するデータの番号(納品No.などのバーコード)を入力する〈画面27-①〉と、発注データと蔵書データの一部が表示されます。入力項目である「納品冊数」「金額関連」の確認をし〈画面27-③〉、必要ならば備考を追加してから、登録〈画面27-②〉をクリックしてください。蔵書データは、「検収」状態となります。
※ 読み込んだデータを取消したい場合は、一件ずつは取消〈画面27-⑤〉を、全てはすべて取消〈画面27-④〉をクリックしてください。
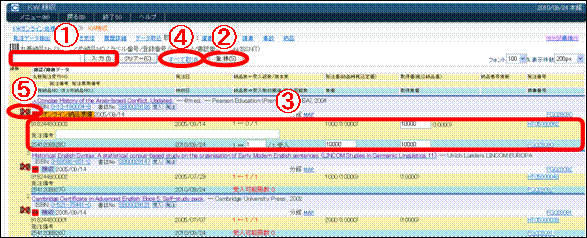
〈画面27 KW検収〉
(3) 登録が正常に終了すると、アラート〈画面28-①〉で表示されます。ご確認ください。
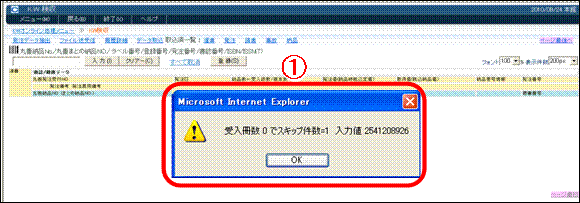
〈画面28 KW検収〉
※ 発注データに対して納品データが二つあった場合にはアラート〈画面29-①〉がでます。該当する方の番号を選択してください。
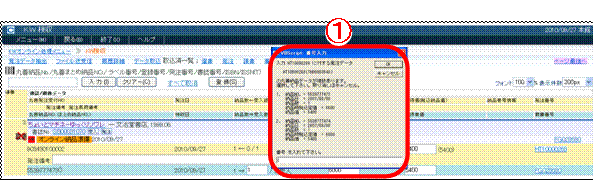
〈画面29 KW検収〉
(1) 既に処理が終わった履歴とその一覧を見る事ができます。該当データボタン〈画面30-①〉をクリックしてください。
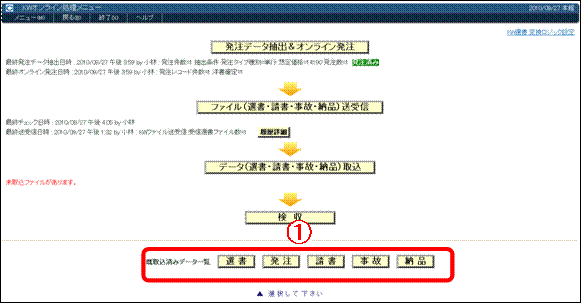
〈画面30 KWオンライン処理メニュー〉
(2) 取込の履歴〈画面31-①〉や件数、処理の履歴〈画面31-③〉が表示されます。該当の取込の取込データIDをクリックしてください。
※ 既に取込や検収などを終え、取込結果一覧が不要になった場合には、削除〈画面31-②〉をクリックして削除してください。なお、エラーがある場合〈画面31-④〉には、確認してから実行してください。
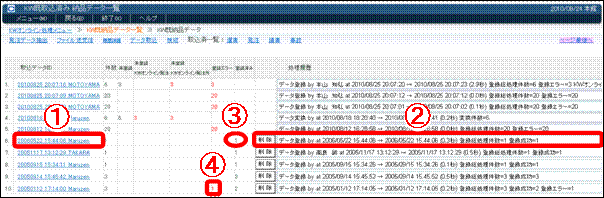
〈画面31 KW既取込済み XX一覧〉
(3) 既に取込を終えたデータの一覧が表示されます。処理が進んでいる可能性もあるので、最終状態の確認をしてください。
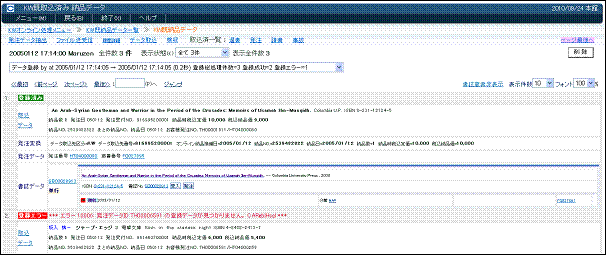
〈画面32 KW既取込済み XX〉