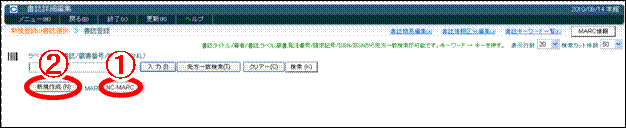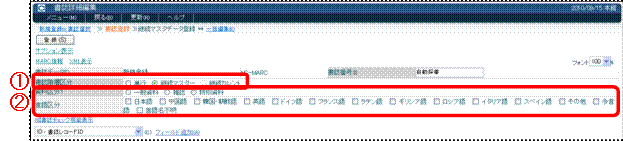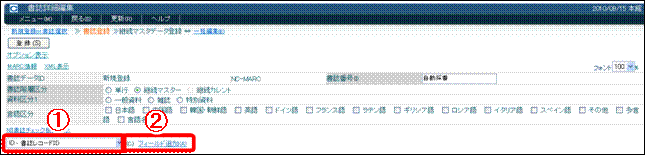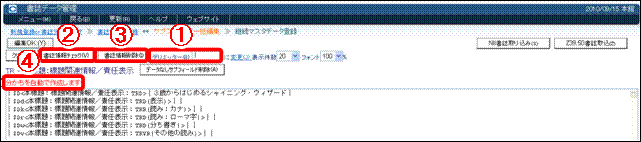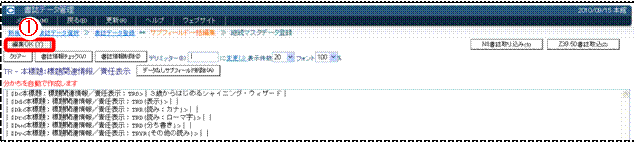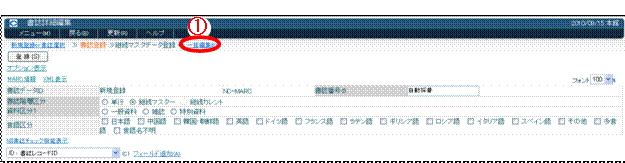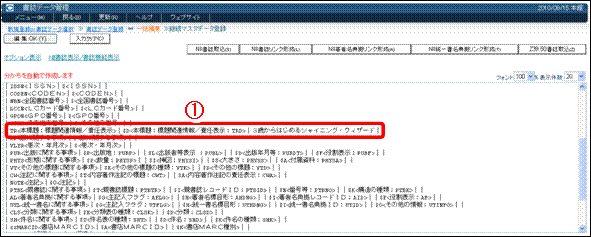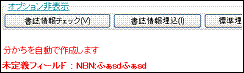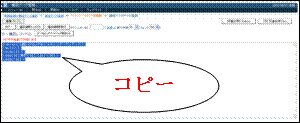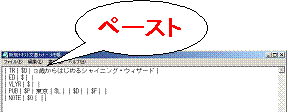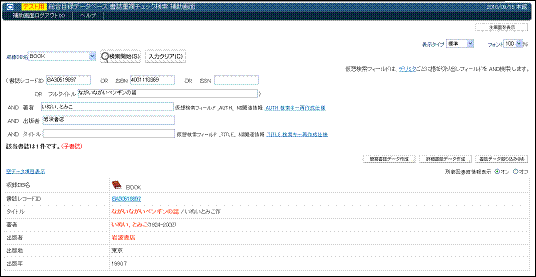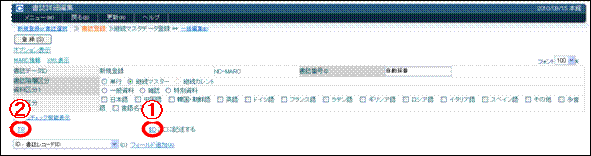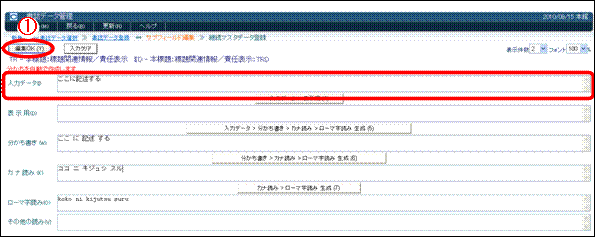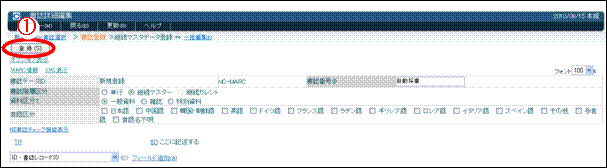���C�����j���[�@���@�������W�@�������ڍוҏW
�����f�[�^�̐V�K�쐬�A�C���A�폜���s���܂��B
�ڍהłł́A�S�Ă̂l�`�q�b�̃^�O��ҏW�ł��܂��B�܂��m�h�h��y39.50���珑��������荞�ނ��Ƃ��ł��܂��B�����f�[�^�̓^�O���ЂƂ��lj����邩�A�ꊇ�ҏW��ʂŕҏW���܂��B
�P�D������V�K�쐬����
☞�@�l�`�q�b��I�����āq��ʂP�|�@�r�A�V�K�쐬�q��ʂP�|�A�r���N���b�N���Ă��������B
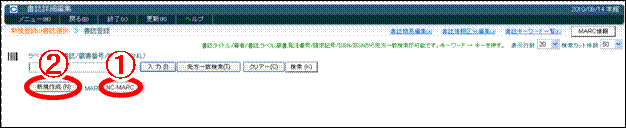
�q��ʂP�@�����f�[�^�Ǘ��@�V�K�o�^�E�����f�[�^�I���r
�Q�D�敪����͂���
☞�@�����K�w�敪���P�s�����Ȃ�P�s�Ƀ`�F�b�N����Ă��邩�A�p�������Ȃ�p���}�X�^�[�Ƀ`�F�b�N����Ă��邩�m�F���Ă��������q��ʂQ�|�@�r�B
�����敪�P�E����敪�Ƀ`�F�b�N�����Ă��������q��ʂQ�|�A�r�B
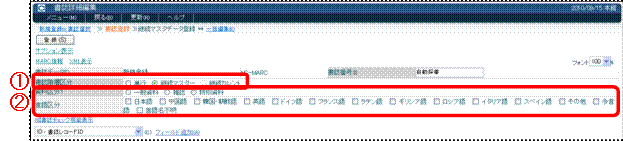
�q��ʂQ�@�����f�[�^�Ǘ��@�����f�[�^�o�^�r
�I �������@�\�̂n�m/�n�e�e
�������@�\��ON�^OFF���邱�Ƃɂ��A�a���E�m���Ȃǎ����̎�ނɉ��������͕��@��I���ł��܂��B�����̐ݒ�̓X�^�b�t���Ƃɕۑ����\�ł��B
☞�@�����f�[�^�o�^��ʂł́A�ڍוҏW��ʑS�̂̕������̍쐬�̗L����ݒ肵�܂��B
�u�I�v�V�����\���v�q��ʂR�|�@�r���N���b�N����ƁA�I�v�V�����E�B���h�E���\������܂��B
�������֘A�I�v�V�����̒��g�ɂ��Ă͈ȉ����Q�Ƃ��Ă��������B

�@�@�@�@�@�@�@�@�@��

�q��ʂR�@�����f�[�^�Ǘ��@�����f�[�^�o�^�r
�ꊇ������
�@�S�Ẵ^�O�̕��������A�ꊇ�ō쐬���܂��B
�������֘A�ꊇ�폜
�@�S�Ẵ^�O�́u�\���p�v�A�u�����������v�A�u�J�i�ǂ݁v�A�u���[�}���ǂ݁v�A�u���̑��ǂ݁v���ꊇ�ō폜���܂��B
�������������ō쐬����^���Ȃ�
�@�T�u�t�B�[���h�ꊇ�ҏW��ʁA�ꊇ�ҏW��ʂŕ������������ō쐬���邩�I�т܂��B
�\��(d) �J�i�ǂ�(k) ���[�}���ǂ�(r) ����������(w)�f�[�^����ɕ\������^�\���f�[�^ �̃N���b�N�ʼn���ʂɕ\������
�@��ʂɁu�����������v�A�u�J�i�ǂ݁v�A�u���[�}���ǂ݁v��\�����邩�ݒ肵�܂��B
�R-�`�D�^�O���ЂƂ��lj����ĕҏW����
�ҏW����l�`�q�b�̃^�O���ЂƂ��lj����ĕҏW���܂��B�^�O����������ꍇ�̓��s�[�^�u���ɂȂ�܂��B
(�P)�@�v���_�E�����j���[�q��ʂS�|�@�r����A���͂���^�O��I�сA�t�B�[���h�lj��q��ʂS�|�A�r���N���b�N�������������B
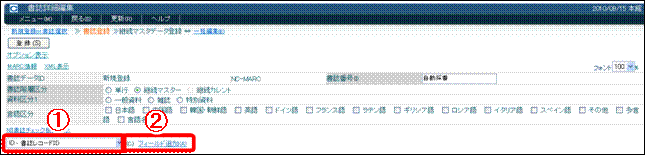
�q��ʂS�@�����f�[�^�Ǘ��@�����f�[�^�o�^�r
(�Q)�@���������A�f���~�b�^�[�i���������j�̊ԂɋL�����Ă��������i��ʂT�Q�l�j�B�f���~�b�^�[�͎w��ł��܂��q��ʂT�|�@�r�B
���@�������`�F�b�N�q��ʂT�|�A�r���N���b�N����ƁA���͌`�����`�F�b�N����A���@�̐������Ȃ����͍͂폜����܂��B�������폜�q��ʂT�|�B�r���N���b�N����ƁA�e�^�O�̌��o�����폜����܂��B���������쐬���邩���Ȃ����́A�ŏ��̉�ʂ̃I�v�V�����Őݒ肵�܂��q��ʂT�|�C�r�B
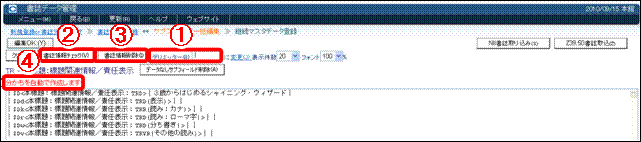
�q��ʂT�@�����f�[�^�Ǘ��@�T�u�t�B�[���h�ꊇ�ҏW�r
(�R)�@�ҏW�n�j�q��ʂU�|�@�r�������Ă��������B�^�O�̕ҏW�̊����ł��B
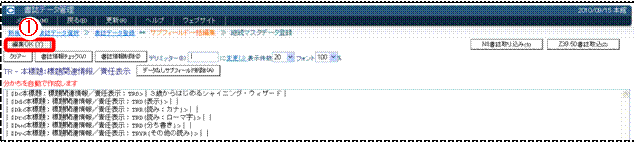
�q��ʂU�@�����f�[�^�Ǘ��@�T�u�t�B�[���h�ꊇ�ҏW�r
�R-�a�D�ꊇ�ҏW�ŕҏW����
�ꊇ�ҏW�ł́A��߂�ꂽ�t�H�[�}�b�g�ɏ]���Ĥ
(�P)�@�ꊇ�ҏW�q��ʂV�|�@�r���N���b�N���Ă��������B
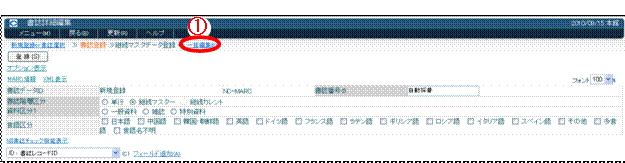
�q��ʂV�@�����f�[�^�Ǘ��@�����f�[�^�o�^�r
(�Q)�@���������L�����āA�ҏW�n�j�q��ʂW�|�@�r���N���b�N���Ă��������B
�ꊇ�ҏW�ł́A�f���~�b�^�[�i��蕶���j�̊Ԃɏ��������L�����܂��q��ʂW�|�@�r�B
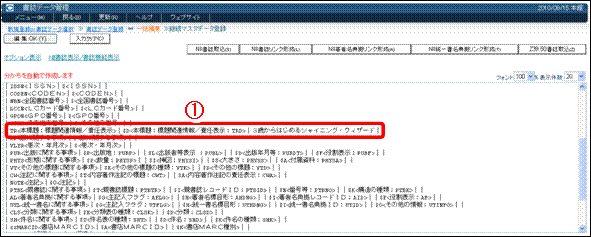
�q��ʂW�@�����f�[�^�Ǘ��@�ꊇ�ҏW�r
(�R)�@���������L�����āA�ҏW�n�j�q��ʂX�|�@�r���N���b�N���Ă��������B
���̓N���A�q��ʂX�|�A�r���N���b�N����ƁA������N���A����܂��i�ҏW�n�j�����Ȃ���Γo�^����܂���j�B
���������쐬���邩���Ȃ����́A�ŏ��̉�ʂ̃I�v�V�����Őݒ肵�܂��i�I�Q�Ɓj�B

�q��ʂX�@�����f�[�^�Ǘ��@�ꊇ�ҏW�r
�I �ꊇ�ҏW�I�v�V����
�I�v�V��������g���邱�ƂŁA���֗��Ɉꊇ�ҏW�@�\���g���܂��B
☞�@�I�v�V�����\���q��ʂP�O�|�@�r���N���b�N���Ă��������B�I�v�V�������\������܂��B�e�@�\�̏ڍׂ́A�ȉ����Q�Ƃ��Ă��������B

�@�@�@�@�@�@�@�@��

�q��ʂP�O�@�����f�[�^�Ǘ��@�ꊇ�ҏW�r
�������`�F�b�N
�@���͒��̏������̃t�H�[�}�b�g�����������`�F�b�N���܂��B�t�H�[�}�b�g���ُ�ȏꍇ�A���̂悤�ɃG���[���b�Z�[�W���\������܂��B
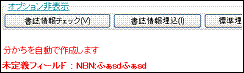
�������폜
�@�^�O�̒�`�̌��o�����폜���܂��B

�@�@�@�@�@��

�W�����ߍ���
�@�b�`�q�h�m�W���̃^�O���\������܂��B
�W���\����
�@�^�O�̕��я����b�`�q�h�m�W���ɍ��킹�܂��B�����͂̃^�O�͍폜����܂��B
�f���~�b�^�[�b�@�@�ɕύX
�@�f���~�b�^�[�i���������j��ύX���܂��B
�I �ꊇ�ҏW�֗̕��Ȏg����
�ꊇ�ҏW�̓e�L�X�g�`���ŕҏW���܂��̂ŁA�b�`�q�h�m�ȊO�̃A�v���P�[�V���������p�ł��܂��B
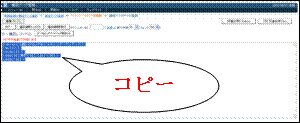
�@�@�@�@�@�@�@�@�@�@��
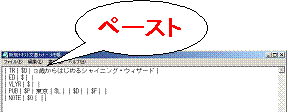
���̓�������g����A���̂悤�Ȃ��Ƃ��ł��܂��B
�E�����Ԃ̕ҏW
�@���l�b�g���[�N�̃Z�b�V������ɂ����͏��̑�����h���܂��B
�E�b�`�q�h�m���N�����Ă��Ȃ����ɏ�����ҏW
�E�R�s�[���y�[�X�g�ŏ�����
�@���S�Ă�I�����ăR�s�[���y�[�X�g����A�������e�̏������쐬�ł��܂��B
�E���A�v���P�[�V�����̊��p
�@���̃t�H�[�}�b�g�ɕϊ��ł����������Excel�Ȃǂ̃A�v���P�[�V�����̊��p���\�ł��B
�I �m�h�h�̓o�^/�����`�F�b�N
�ҏW���̏�����NII�ɓo�^����Ă��邩�i�����o�^�j�`�F�b�N�E�o�^���܂��B�e�@�\�͈ȉ����Q�Ƃ��Ă��������B

�q��ʂP�P�@�����f�[�^�Ǘ��@�����f�[�^�o�^�r
�������R�[�hID�AISBN�A�^�C�g���A�^�C�g��/����||�o�Ŏ҂���ڍו\��
NII�����ژ^�f�[�^�x�[�X���e�L�[���[�h�Ō������A�����������邱�Ƃ��ł��܂��q��ʂP�O�|�@�r�B���̉�ʂ��珑���̏㏑����荞�݂��ł��܂��B
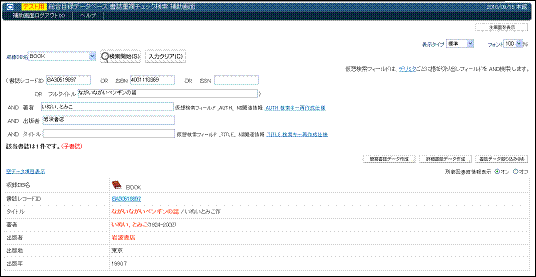
�q��ʂP�Q�@�����f�[�^�Ǘ��@�����ژ^�f�[�^�x�[�X �����d���`�F�b�N����
�⏕��ʁr
�V�K�o�^
NII�ɓo�^����Ă��Ȃ��ꍇ�i���R�[�hID���U���Ă��Ȃ��j�A�����o�^�ł��܂��B
�X�V�o�^
NII�ɏ������X�V�o�^���܂��B
�폜�\��o�^
NII�ɏ������폜�\��o�^���܂��B
�S�D�m�F�E�C������
���͍ς݃f�[�^���m�F���܂��B�^�O���ƂɏC���ł��܂��B�܂Ƃ߂ďC������Ƃ��́A�ꊇ�ҏW���g�p���Ă��������B
(�P)�@�C�����鍀�ڂ́g���`�h�q��ʂP�R�|�@�r���N���b�N���Ă��������B
���@MARC�̃^�O�q��ʂP�R�|�A�r���N���b�N����ƁA�T�u�t�B�[���h�i�^�O�j�ҏW���͂Ɠ����`���ŁA�ҏW�ł��܂��B
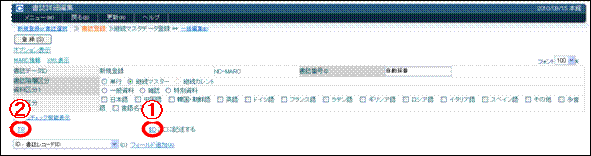
�q��ʂP�R�@�����f�[�^�Ǘ��@�����f�[�^�o�^�r
(�Q)�@�f�[�^���C�����āq��ʂP�S�|�@�r�A�ҏWOK�q��ʂP�S�|�A�r���N���b�N���Ă��������B
���������쐬���邩���Ȃ����́A�ŏ��̉�ʂ̃I�v�V�����Őݒ肵�܂��i�I�Q�Ɓj�B
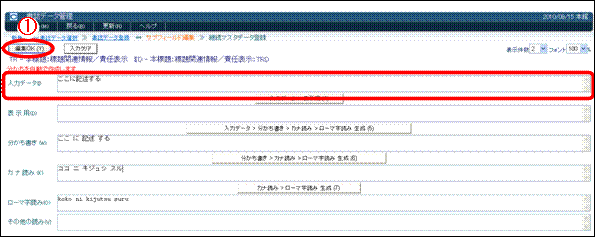
�q��ʂP�S�@�����f�[�^�Ǘ��@�T�u�t�B�[���h�ҏW�r
�I �������̊m�F
�^�O�̃f�[�^�����N���b�N����ƁA��ʉ����̃t���[���ɕ������E���[�}���E�ǂ݂��\������܂��B

�q��ʂP�T�@�����f�[�^�Ǘ��@�����f�[�^�o�^�r
�I�v�V�����̕\��(d) �J�i�ǂ�(k) ���[�}���ǂ�(r) ����������(w)�f�[�^���u��ɕ\������v�ɐݒ肷��ƁA���̂悤�ɕ\������܂��B

�q��ʂP�U�@�����f�[�^�Ǘ��@�����f�[�^�o�^�r
�T�D�o�^����
☞�@�o�^�q��ʂP�V�|�@�r���N���b�N���Ă��������B�����f�[�^�̓��͊����ł��B
�p�������̏ꍇ�A���������p���}�X�^��ҏW���܂��B
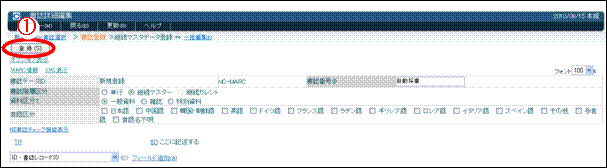
�q��ʂP�V�@�����f�[�^�Ǘ��@�����f�[�^�o�^�r
�I �����̍폜�̎菇
�P�s�����܂��͌p���������폜����ꍇ�A�菇���قȂ�܂��B
�P�s�����@�@�@�@�@ �p�������@�@�@�@�@ �폜���s�����j���[�@�@�@�@
�����f�[�^�i�����j �����f�[�^�i�����j �}�X�^�Ǘ��@�����f�[�^�Ǘ�
�@�@�@���@�@�@�@�@ �@�@�@���@�@�@�@�@
�@�@�@���@�@�@�@�@ �����f�[�^�@�@�@�@ �������W�@�p�������`�z��
�@�@�@���@�@�@�@�@ �@�@�@���@�@�@�@�@
�����f�[�^�@�@�@�@ �����f�[�^�@�@�@�@ �}�X�^�Ǘ��@�����f�[�^�Ǘ�
�@�@�@���@�@�@�@�@ �@�@�@���@�@�@�@�@
�@�@�@���@�@�@�@�@ �����f�[�^�@�@�@�@ �������W�@�p�������`�z��
�@�@�@���@�@�@�@�@ �@�@�@���@�@�@�@�@
�@�@�@���@�@�@�@�@ �}�X�^�f�[�^�@�@�@ �������W�@�p���}�X�^
�@�@�@���@�@�@�@�@ �@�@�@���@�@�@�@�@
�����f�[�^�@�@�@�@ �����f�[�^�@�@�@�@ �}�X�^�Ǘ��@�����f�[�^�Ǘ�