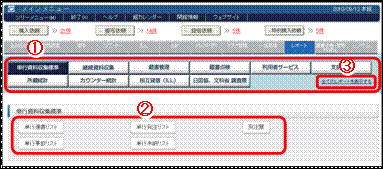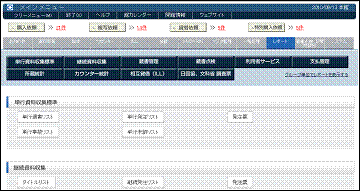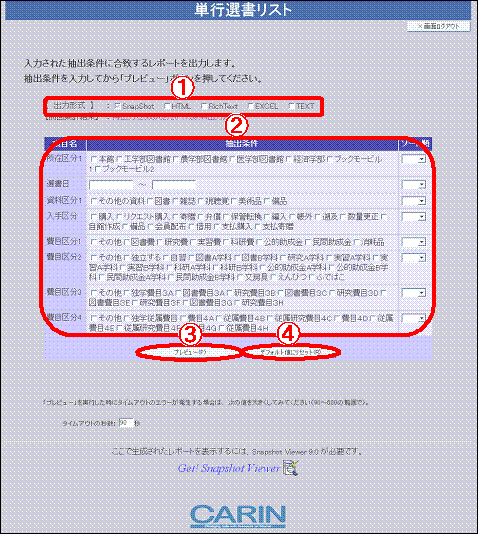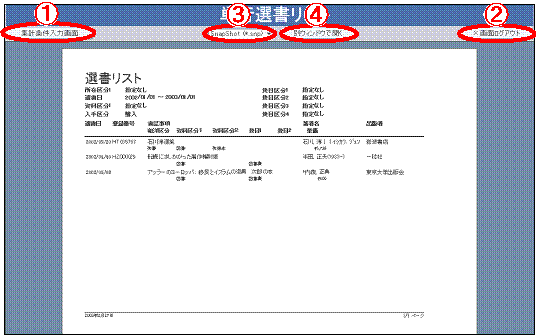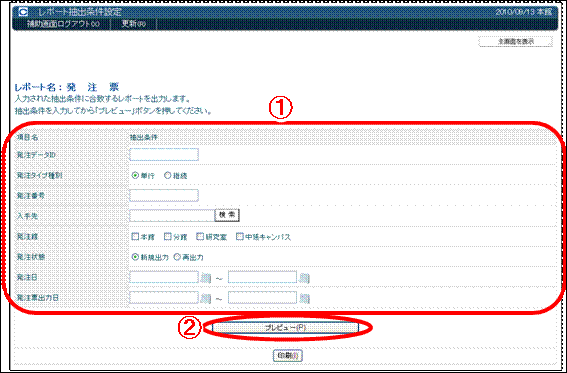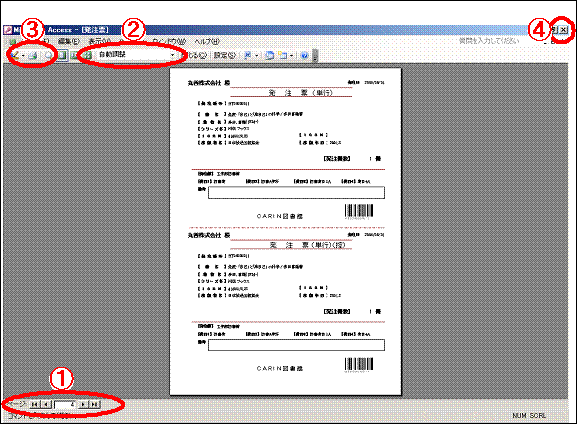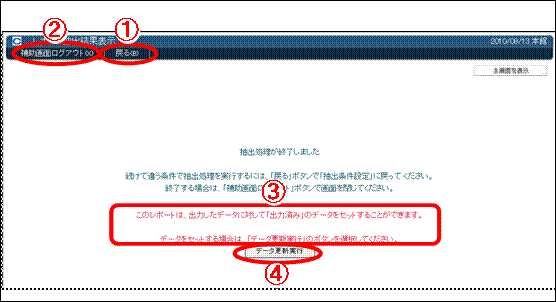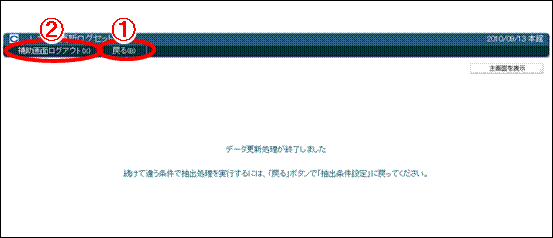ここではレポート(帳票)の出力方法について説明します。
CARINでは、サーバーとクライアントPCいずれかからレポートの出力が可能です。サーバーではクライアントPCにMicrosoft Accessをインストールする必要がありませんが、統計などの大きなレポートを出力すると、サーバーに負荷がかかり、時にタイムアウト(時間切れ)を起こすことがあります。
クライアントサイドでは、Microsoft Accessのインストールが必要ですが、サーバーへの負荷は少なくなります。
ここでは、両方の出力方法について説明します。
1.サーバーサイドレポート
サーバー側でレポートを出力します。
(1) レポートはグループに分かれています〈画面1-①〉。グループを選択すると、該当するレポートの一覧が表示されます〈画面1-②〉。出力する帳票のリンクを押してください。
※ 全てのレポートを表示する〈画面1-③〉をクリックすると、出力できるレポートの一覧が表示されます。〈画面2〉
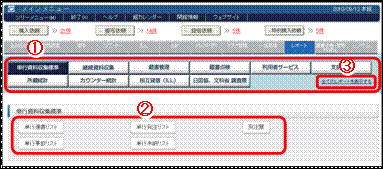
〈画面1 メインメニュー〉
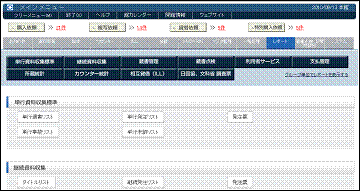
〈画面2 メインメニュー〉
(2) レポートの出力形式を選択し〈画面3-①〉、抽出条件を入力して〈画面3-②〉、プレビュー〈画面3-③〉をクリックしてください。
※ デフォルト値にリセット〈画面3-④〉をクリックすると、全ての抽出条件が初期値に戻ります。
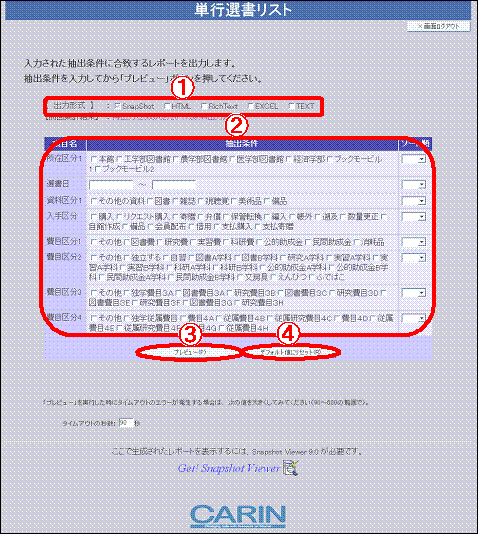
〈画面3 レポート抽出条件入力〉
(3) 「<<データ抽出中>>」と表示されている間は、データベースの計算をしています。この間、ウィンドウを閉じるなどのブラウザの操作をしないでください。障害の原因になります。表示される時間はレポートの種類や抽出条件により異なります。タイムアウトの秒数(後述)を超えると、レポートの出力は中止されます。

〈画面4 データ抽出中〉
(4) レポートが表示され、印刷・保存ができます。印刷する場合は、マウスの右クリックから印刷を選択してください。このステップでレポートの出力の完了です。
条件を入力し直して再抽出する場合は、集計条件入力画面〈画面5-①〉をクリックしてください。終了する場合は、×画面ログアウト〈画面5-②〉をクリックしてください。
※ 出力形式を複数選択した場合、出力形式を別画面で開くか保存することができます〈画面5-③,④〉。
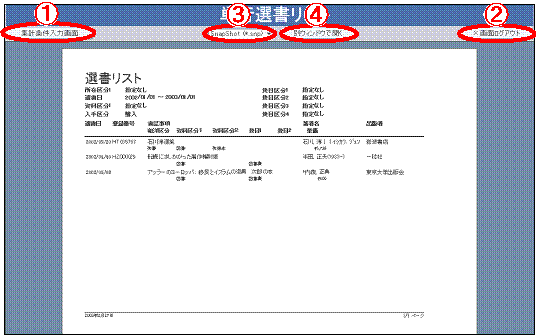
〈画面5 レポート印刷・保存〉
! レポートを出力できない!
レポートが出力されない原因として、以下の理由が考えられます。
抽出範囲が広すぎる
レポートによっては、データの抽出処理に時間がかかるものもあります。この場合、出力範囲を狭くするか(期間や区分など)」、タイムアウトの秒数を多めに設定してください〈画面6〉。

〈画面6 レポート抽出条件入力〉
2.クライアントサイドレポート
クライアントPC側でレポートを出力します。出力したレポートは、プリンタで印刷をしたり、EXCEL形式など別の形式で保存して活用することが可能です。
2-Ⅰ.抽出条件を入力する
メニューから出力をしたいレポートをクリックすると、「レポート抽出条件設定」画面〈画面7〉が表示されます。(表示される抽出条件は、レポートによって異なりますので〈画面7〉とは異なる場合があります)
抽出条件を入力して〈画面7-①〉、プレビュー〈画面7-②〉をクリックしてください。
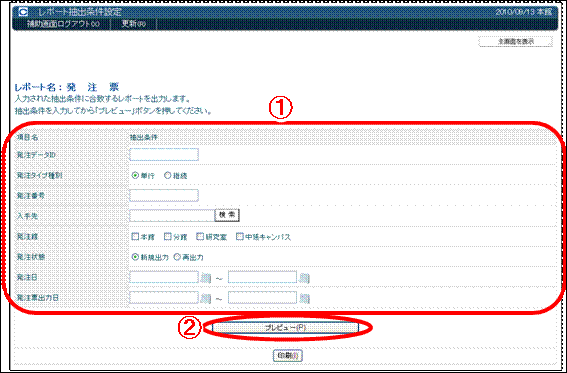
〈画面7 レポート抽出条件設定〉
! 直接プリンタに印刷をする
プレビューの代わりに、印刷をクリックすると、プレビューをせずに直接プリンタに印刷されます。印刷のダイアログも表示されませんので、誤って大量のページが印刷されないように、抽出条件には注意をしてください。
出力先のプリンタは、Windows上で設定されている「通常使うプリンタ」になります。
2-Ⅱ.抽出結果(プレビュー)を確認する
抽出処理が終了すると、ACCESSが開いて抽出結果(プレビュー)が表示されます〈画面8〉。
プリンタに印刷をする前に、この画面で結果を確認してください。
ページの移動をする場合は、画面左下の「ページ」の矢印〈画面8-①〉をクリックしてページの移動を行ってください。
画面の表示倍率を変更する場合は、ズームのプルダウンリスト〈画面8-②〉から選択をしてください。
プリンタに印刷をする場合は、プリンタのアイコン〈画面8-③〉をクリックしてください。但し、この操作では「印刷ダイアログボックス」は表示されずに、すぐにプリンタに印刷されます。「印刷ダイアログボックス」を表示する場合は、メニューバーから「ファイル
→ 印刷」をクリックしてください。
終了をする時は、右上の×〈画面8-④〉をクリックしてACCESSを終了してください。
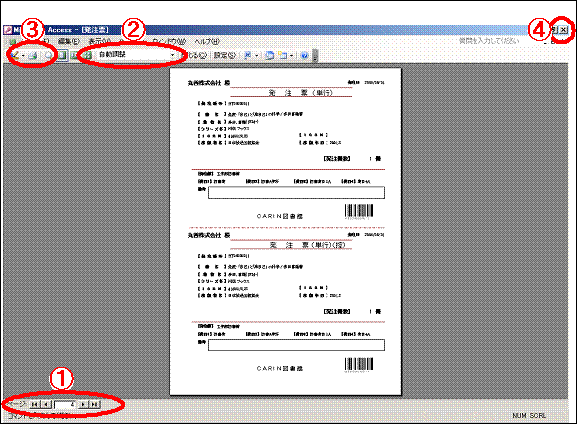
〈画面8 抽出結果(プレビュー)〉
! 抽出結果をEXCELなどのファイルに保存する
抽出結果をファイルに保存したり、EXCELなど別の形式で出力する場合は、次の手順を実行してください。
(1)メニューバーから「ファイル → エクスポート」をクリックしてください。
「レポートをエクスポート」のダイアログボックスが表示されます。
(2)「保存先」と「ファイル名」を指定してください。
(3)「保存の種類」を次の中から選択してください。
・Microsoft Excel 97-2003 →EXCELで加工をしたい場合
・HTML ドキュメント →ホームページに載せる場合
・テキストファイル →メールで送信など、テキスト形式で利用する場合
・リッチテキスト形式 →WORDで加工をしたい場合
・Snapshot形式 →出力結果を保存したい場合
なお、いずれの形式の場合でも、それぞれの形式への変換はACCESSが自動的に行うため、思ったとおりの結果が得られないことがありますのでご承知おきください。
また、Snapshot形式で保存したファイルを表示する場合は、ACCESSの付属ソフトであるSnapshot Viewerがインストールされている必要があります。Snapshot形式の場合は、印刷イメージに近い形で保存されますが、微妙に(数ミリ程度)ずれることがあります。(定型ラベルに印刷をする背ラベル等、ずれることが許されないレポートの場合には不向きです)。
2-Ⅲ.出力結果メッセージ確認、および出力日付の登録
ACCESSを終了するとCARINの画面に戻りますので、表示されているメッセージを確認してください。 再度抽出条件を指定する場合は、戻る〈画面9-①〉を、終了をする場合は補助画面ログアウト〈画面9-②〉をクリックしてください。
一部のレポートでは 画面9-③ のようなメッセージが表示されている場合があります。
その場合、データ更新実行〈画面9-④〉をクリックすることで、出力したデータに対して「出力済み」のデータをセットすることができます。例えば、発注票の場合では、発注データに発注票出力日が登録され、発注票を出力した「しるし」になります。これにより、誤って出力済みの発注票を再度出力するということを防ぐことができます。
データ更新実行をクリックすると、「データ更新ログのセットを実行してよろしいですか?」というメッセージが表示されますので、OKを選択してください。更新結果の表示画面に移ります。
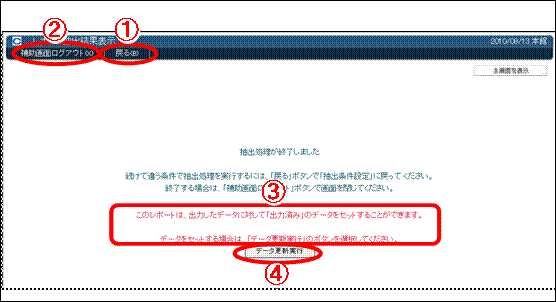
〈画面9 レポート抽出結果表示〉
2-Ⅳ.データ更新ログ登録結果の確認
更新処理の結果が表示されますので、表示されているメッセージを確認してください〈画面10〉。
再度抽出条件を指定する場合は、戻る〈画面10-①〉を、終了をする場合は補助画面ログアウト〈画面10-②〉をクリックしてください。
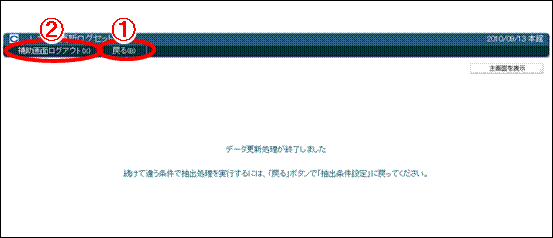
〈画面10 レポート更新ログセット結果表示〉