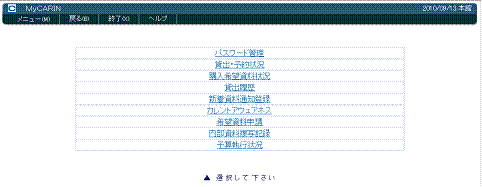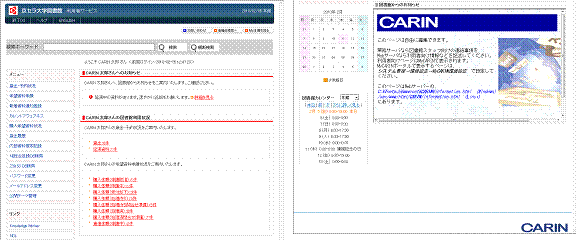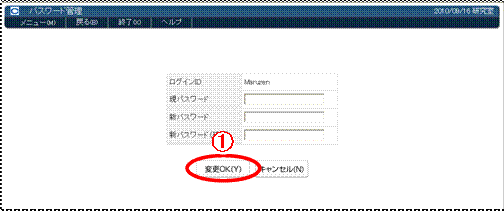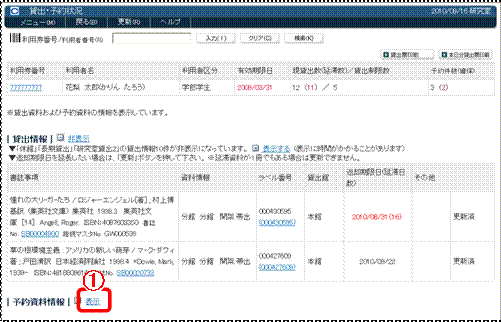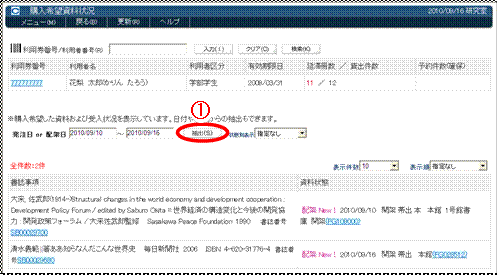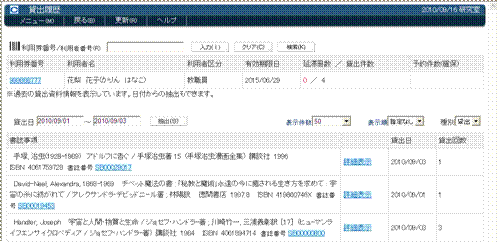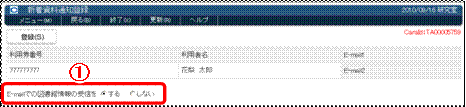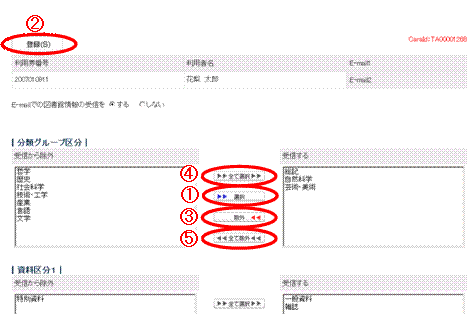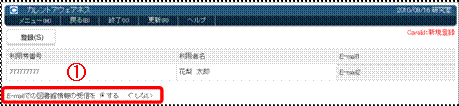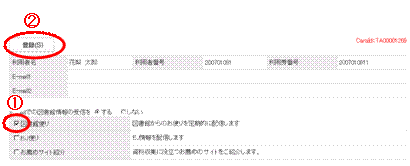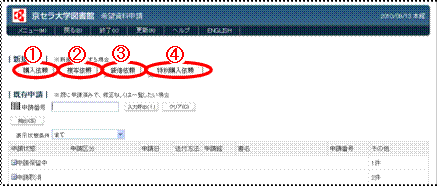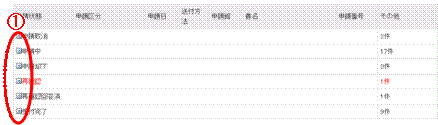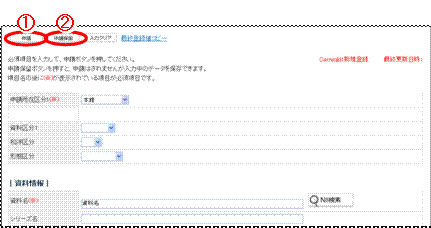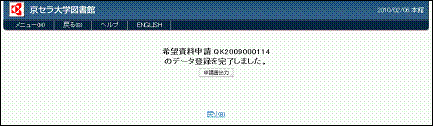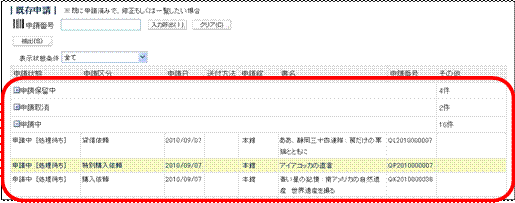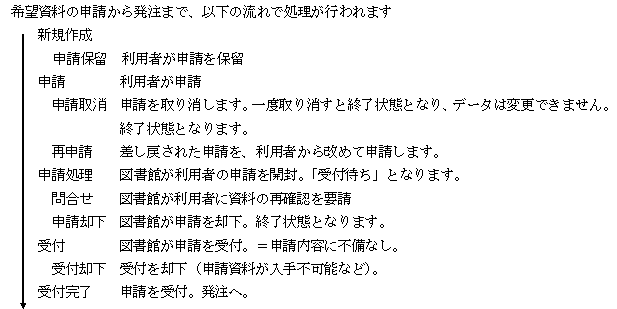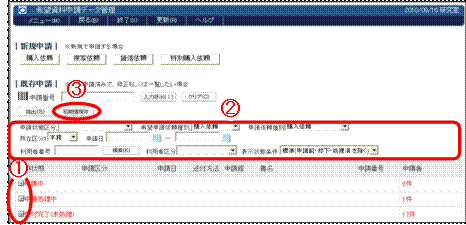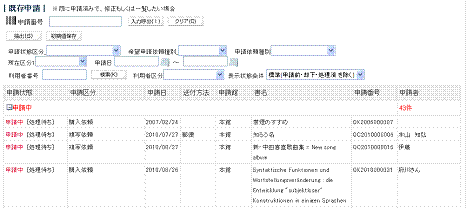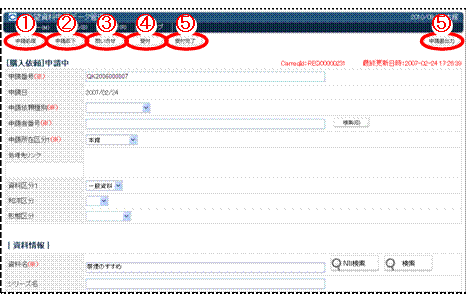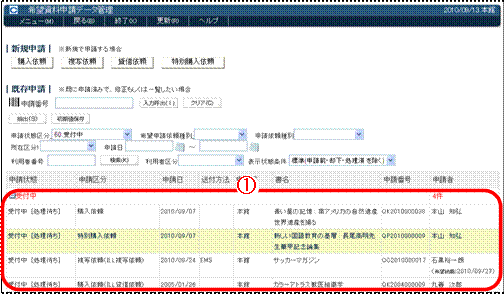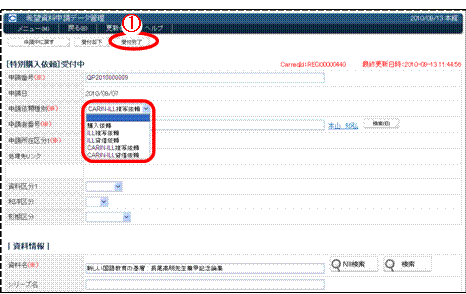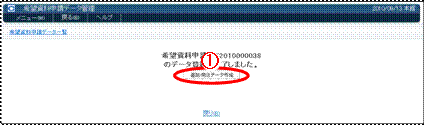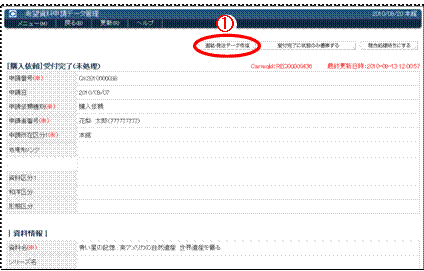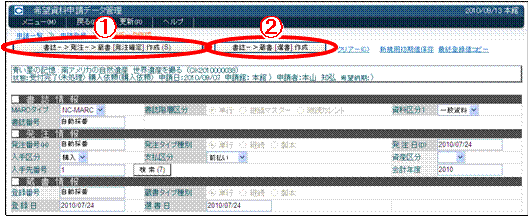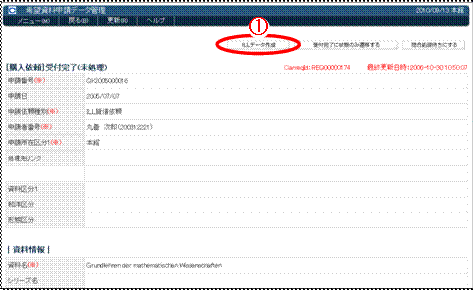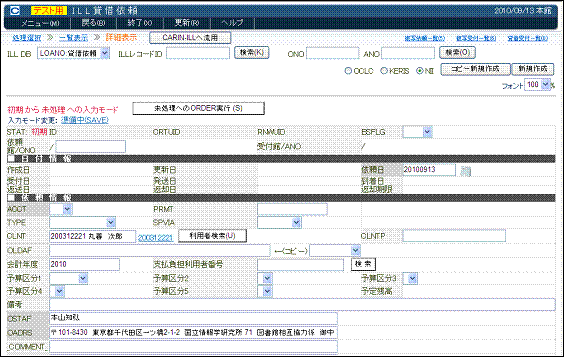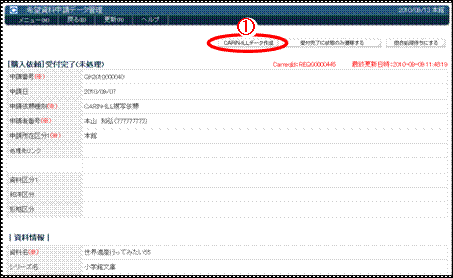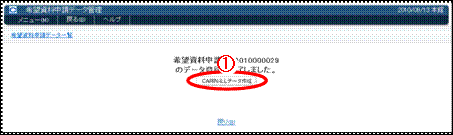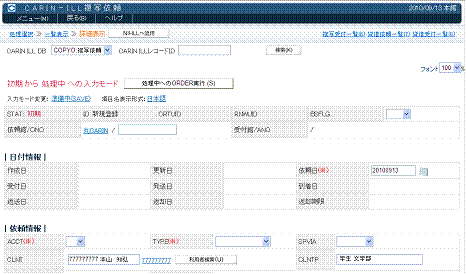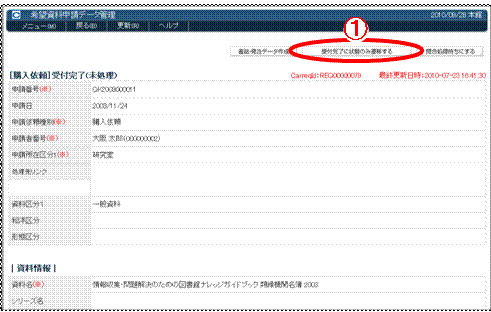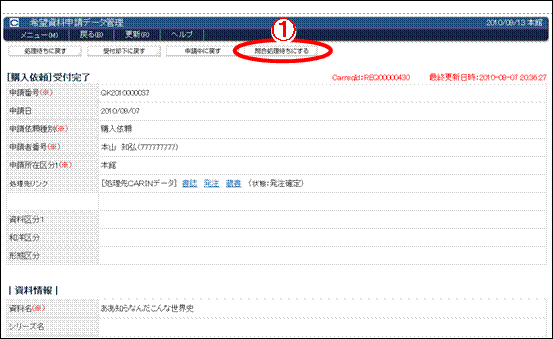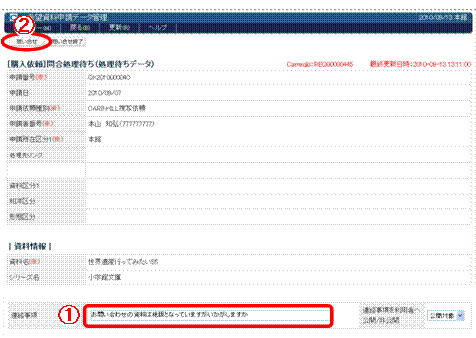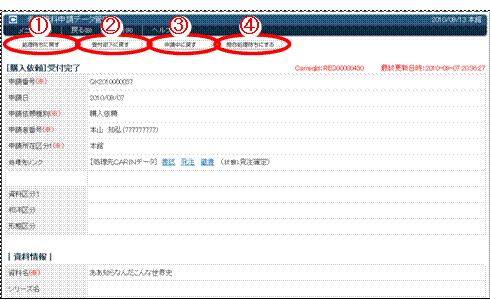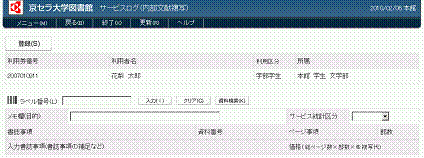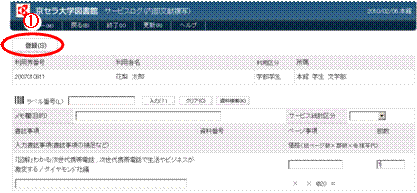MyCARINは、利用者の図書館への申請などを、Web上で実現するサービスです。希望資料の購入申請・情報発信サービスへの登録などを行えます。また、パスワードの変更や貸出履歴など、利用者毎の情報を管理・閲覧することもできます。利用者がMyCARINを使用するには、CARINへのログイン許可(権限、パスワード)を与える必要があります。
なお、MyCARINの名称は自由に設定できます。(メインメニュー→システム→MyCARIN環境設定)
MyCARINには、通常メニューと、MyCARINポータルがあります。
通常メニューは、機能の入り口に限定したシンプルな構成です〈画面1〉。
MyCARINポータルは、一画面に必要な情報を網羅し、MyCARINリンク機能で外部へのアクセスを可能にするなどの、ポータル機能を備えたものです〈画面2〉。
これらは、MyCARIN環境設定で使用する機能を設定できます。
※
MyCARINポータルは以下のブラウザで使用できます(2010/10/01現在)。
・
InternetExplorer7,8
・
Firefox3.6
・
Safari5.0
・
Google Chrome6
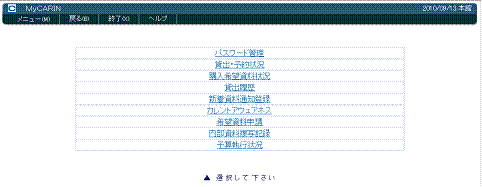
〈画面1 MyCARIN通常メニュー〉
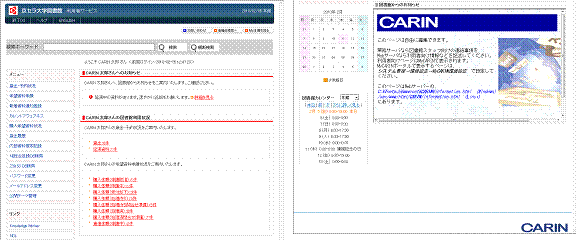
〈画面2 MyCARINポータル〉
1.メニューを選ぶ
☞ 処理を行うメニューを選んで、クリックしてください〈画面3〉。
パスワード管理 パスワードの変更を行います。
貸出・予約状況 現在貸出・予約中の資料の状況を確認します。
購入希望資料状況 利用者の購入希望した資料、および受入状況を表示します。
貸出履歴 これまで貸出した資料の履歴を見ます。
新着資料通知登録 新着資料の通知を、分類に沿って登録します。
カレントアウェアネス 図書館のE-mailによる、情報発信サービスへの登録および解除を行います。
希望資料申請 希望資料の申請を行います。管理者は、利用者の希望資料を見て、問い合わせ・受付等行います。
内部資料複写記録 利用者が文献の複写など行った際に、履歴として、資料名・目的・ページ数などを記録します。
予算執行状況 予算をもっている利用者の、執行状況を表示します。

〈画面3 MyCARINメニュー〉
! 利用者から見たMyCARINと、管理者から見たMyCARIN
MyCARINは、利用者のための環境ですが、管理者(図書館スタッフ)からも各利用者の環境を見る事ができます。利用者IDでCARINを起動した際は、そのまま利用者の情報が反映されますが、管理者は、利用者を指定する場合があります。画面3は管理者から見たMyCARINです。
2-A パスワード管理
パスワードの変更を行います。
現在のパスワード、及び新しく設定するパスワードを入力して、変更OK〈画面4-①〉をクリックしてください。
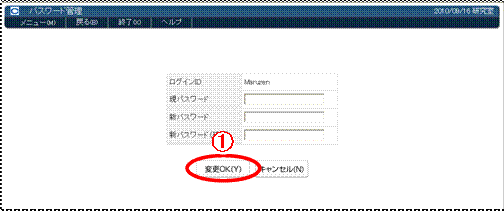
〈画面4 パスワード管理〉
2-B 貸出・予約状況
利用者の貸出中の資料や返却日を照会します〈画面5〉。
予約資料情報の表示〈画面5-①〉をクリックすると、予約情報を見ることができます。
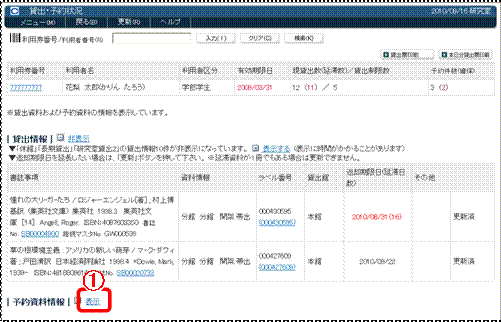
〈画面5 貸出・予約表示〉
2-C 購入希望資料状況
利用者が購入を希望した資料の、受入状況を照会します。
抽出する検索条件を入力して、抽出〈画面7-①〉をクリックしてください。
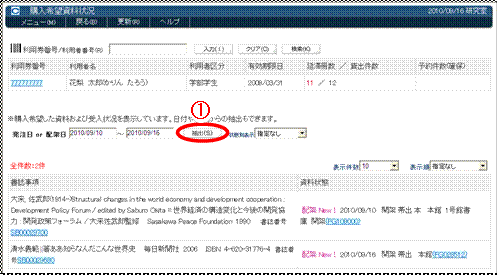
〈画面7 資料購入希望利用者情報〉
2-D 貸出履歴
利用者の貸出履歴を照会します。
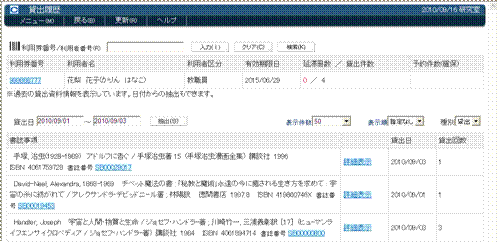
〈画面8 貸出履歴利用者情報〉
2-E 新着資料通知登録
利用者が新着通知を受け取りたい場合に使用します。資料の分類を登録することで、欲しい分野を指定できます。
(1) E-mailでの新着資料の通知を、“する”〈画面9-①〉にしてください。
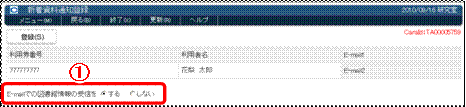
〈画面9 新着資料通知登録〉
(2) 通知して欲しい分類を選び、選択〈画面10-①〉をクリックしてください。分類の選択が終わったら、登録〈画面10-②〉をクリックしてください。
※ 除外〈画面10-③〉をクリックすると、通知から外されます。
※ 全て選択〈画面10-④〉をクリックすると、分類全てを通知にします。
全て除外〈画面10-⑤〉をクリックすると、通知に設定されている分類を、通知から外します。
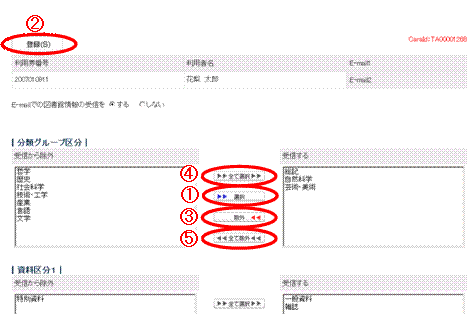
〈画面10 新着資料通知登録〉
2-F カレントアウェアネス
図書館から送られてくるE-mail情報発信サービスへの、登録・解除を行います。
(1) 登録を行う場合は、E-mailでの図書館情報の受信を“する”
〈画面11-①〉にしてください。
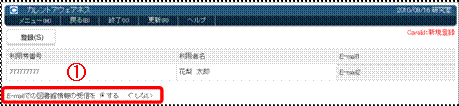
〈画面11 図書館情報受信登録〉
(2) 受信したい情報分野を選び、チェック〈画面12-①〉をクリックしてください。情報分野の選択が終わったら、登録〈画面12-②〉をクリックしてください。
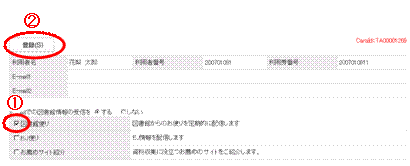
〈画面12 図書館情報受信登録〉
2-G 希望資料申請(利用者)
購入依頼・複写依頼・貸借依頼・特別購入依頼の申請を行います。各依頼の操作手順は変わりません。
この処理を用いて利用者は申請を行います。スタッフは申請中の一覧を見て、それをもとに処理を行います。
(1) 購入依頼を行う場合は、購入依頼〈画面13-①〉をクリックしてください。
複写依頼を行う場合は、複写依頼〈画面13-②〉をクリックしてください。
貸借依頼を行う場合は、貸借依頼〈画面13-③〉をクリックしてください。
特別購入依頼を行う場合は、特別購入依頼〈画面13-④〉をクリックしてください。
※ 各状態の「+」〈画面14-①〉をクリックすると、データ一覧が表示されます。
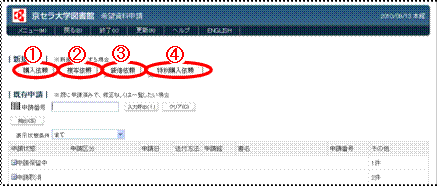
〈画面13 希望資料申請データ管理〉
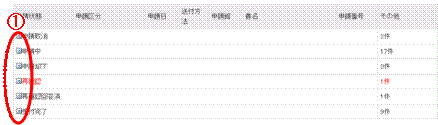
〈画面14 希望資料申請データ管理〉
(2) 必須項目を入力して、申請〈画面15-①〉をクリックしてください。
登録後、申請表を出力できます〈画面16〉。
※ 申請保留〈画面15-②〉をクリックすると、入力したデータが保存されます。
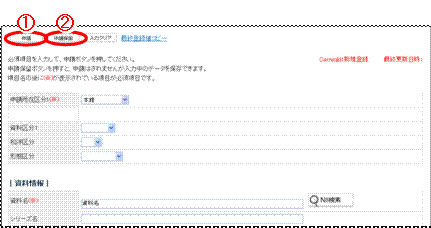
〈画面15 希望資料申請データ管理〉
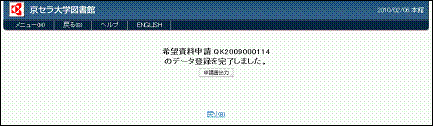
〈画面16 希望資料申請データ管理〉
(3) 「+申請中」を開くと、申請した資料が表示されます。
※ 申請却下の場合、「+申請却下」に申請した資料が表示されます。受付中の場合、「+受付中」に表示されます。
図書館側でILL、CARIN-ILL(外部図書館との連携)で、外部の図書館等へ依頼を出した場合は、その状態(進行状況)が表示されます。
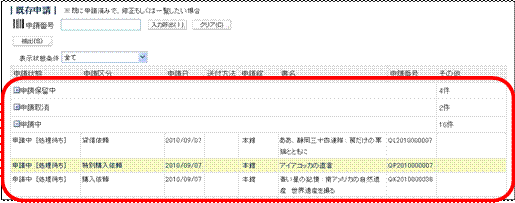
〈画面17 希望資料申請データ管理〉
! 申請処理から発注~受入まで
2-H 希望資料申請(管理者)
利用者が申請した希望資料の受付を行います。申請は、購入・複写・貸借に分かれます。
購入申請では、希望資料から発注を行うことにより、発注データに利用者情報を反映させることができます。
複写申請および貸借申請では、ILL、CARIN-ILLにデータを継承させることができます。
2-H-Ⅰ.受付を行う資料を選択する
(1) 申請の状態にマウスカーソルを合わせて、クリックしてください。
※ 「+」〈画面18-①〉をクリックすると、申請の状態毎に一覧を表示できます〈画面18〉。
また、表示状態の条件を変更すると、表示される資料が変わります〈画面18-②〉。
また、初期値保存〈画面18-③〉をクリックすると、選択している抽出条件をデフォルトとして保存します。次回以降メニューから画面を開くと、これらの条件で抽出されて表示されます。
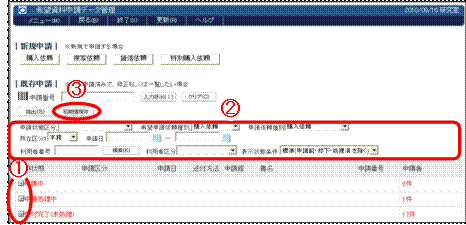
〈画面18 希望資料申請データ管理〉
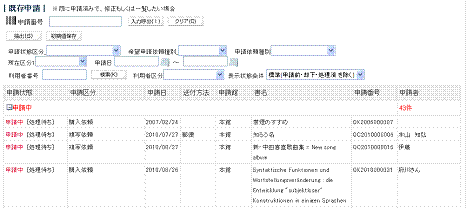
〈画面19 希望資料申請データ管理〉
(2) 必須項目を入力して、申請処理〈画面20-①〉をクリックしてください。
申請を却下する場合は、申請却下〈画面20-②〉をクリックします。
問い合せる場合は、問い合せ〈画面20-③〉をクリックします。
そのまま受け付ける場合は、受付〈画面20-④〉をクリックします。
そのまま受け付けを完了させる場合は、受付完了〈画面20-⑤〉をクリックします。
※ 問い合せ状態を解除して、受付状態にするには、一旦申請状態に戻してください。
※ 申請書出力〈画面20-⑥〉をクリックすると、申請書が出力されます。
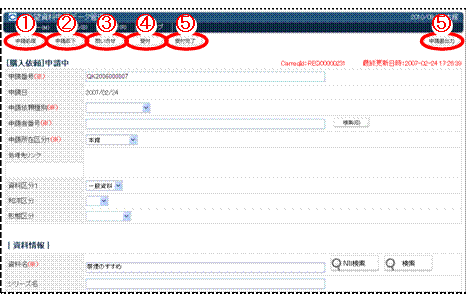
〈画面20 希望資料申請データ管理〉
2-H-Ⅱ.受付完了する
(1) 状態が「受付中」〈画面21-①〉の申請から、受付完了する申請を選んでください。
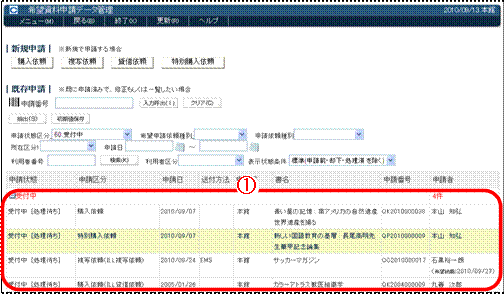
〈画面21 希望資料申請データ管理〉
(2) 必須項目を入力して、受付完了〈画面22-①〉をクリックしてください。
※ 申請依頼種別で、「購入依頼」を選択すると、書誌・発注データを続けて作成できます。
「ILL複写依頼」または「ILL貸借依頼」を選択すると、ILLデータを作成できます。
「CARIN-ILL複写依頼」または「CARIN-ILL貸借依頼」を選択すると、CARIN-ILLデータを続けて作成できます。
それぞれの作成方法は、次ページ以降の「2-H-Ⅱ-A ~ C」の項を参照してください。
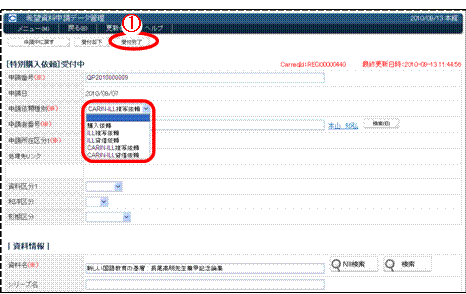
〈画面22 希望資料申請データ管理〉
2-H-Ⅱ-A 受付完了した申請の、書誌・発注データを作成する
受付完了した購入依頼の申請データから、書誌・発注データを作成できます。
(1) 受付完了のデータ登録時に表示される、書誌・発注データ作成〈画面23-①〉をクリックするか、受付完了したデータを開いて、書誌・発注データ作成〈画面24-①〉をクリックしてください。
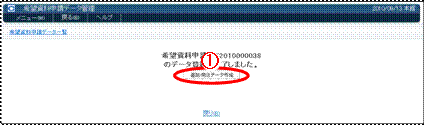
〈画面23 希望資料申請データ管理〉
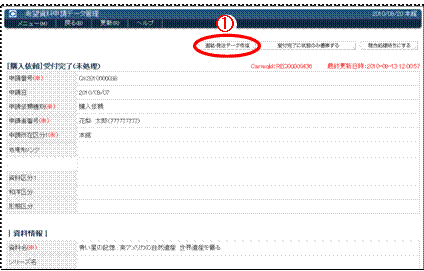
〈画面24 希望資料申請データ管理〉
(2) 必須項目を入力してください。
なお、この画面では必須項目の入力しかできません。データの修正や細かいデータを入力する場合は、「資料収集」や「マスタ管理」で行ってください。
(3) 書誌->発注->蔵書[発注確定]作成〈画面25-①〉をクリックすると、書誌データ、発注データ、蔵書データをまとめて作成します。
書誌->蔵書[選書]作成〈画面25-②〉をクリックすると、書誌データと選書状態の蔵書データを作成しますが、発注は行いません。
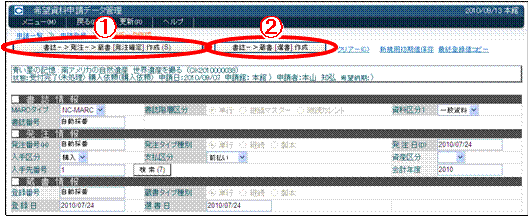
〈画面25 希望資料申請データ管理〉
2-H-Ⅱ-B 受付完了した申請の、ILLデータを作成する
受付完了したILL複写依頼・貸借依頼の申請データから、ILLデータを作成できます。
(1) 受付完了のデータ登録時に表示される、ILLデータ作成〈画面26-①〉をクリックするか、受付完了したデータを開いて、ILLデータ作成〈画面27-①〉をクリックしてください。

〈画面26 希望資料申請データ管理〉
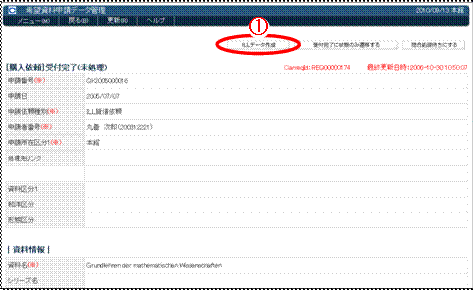
〈画面27 希望資料申請データ管理〉
(2) ILL入力画面が開きます。これ以降の操作は、「ILL」の部の、「依頼」の章を参照してください。
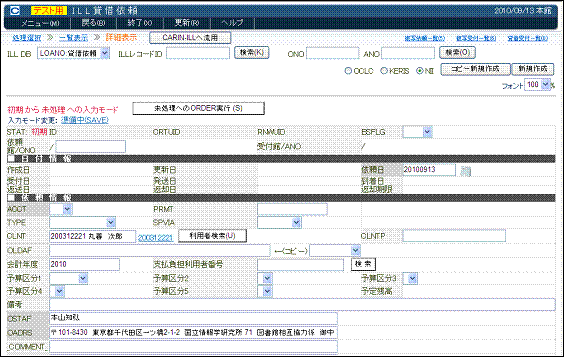
〈画面28 ILL**依頼〉
2-H-Ⅱ-C 受付完了した申請の、CARIN-ILLデータを作成する
受付完了したCARIN-ILL複写依頼・貸借依頼の申請データから、CARIN-ILLデータを作成できます。
(1) 受付完了のデータ登録時に表示される、CARIN-ILLデータ作成〈画面29-①〉をクリックするか、受付完了したデータを開いて、CARIN-ILLデータ作成〈画面30-①〉をクリックしてください。
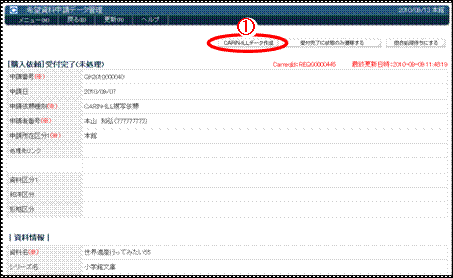
〈画面29 希望資料申請データ管理〉
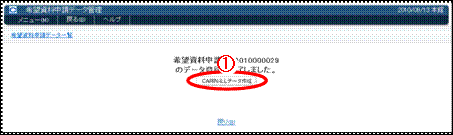
〈画面30 希望資料申請データ管理〉
(2) CARIN-ILL入力画面が開きます。これ以降の操作は、「CARIN-ILL」の部の、「依頼」の章を参照してください。
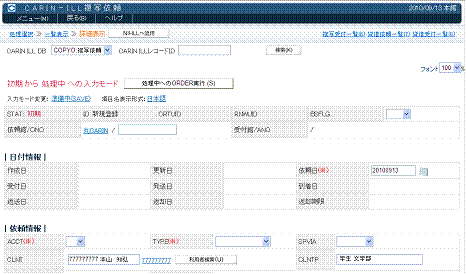
〈画面31 CARINーILL**依頼〉
2-H-Ⅲ.本の購入、ILLの依頼をせずに処理済にする
受付完了した申請から、状態のみを処理済(最終状態)に遷移することができます。
(1) 受付完了(未処理)の申請データに表示される、受付完了に状態のみ遷移する〈画面38-①〉をクリックしてください。
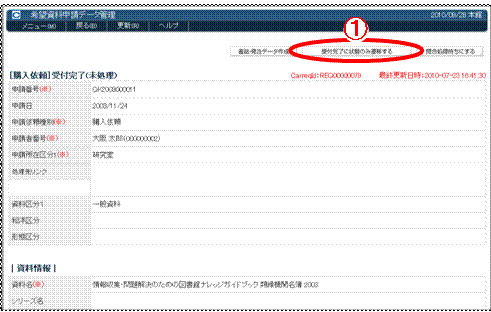
〈画面38 希望資料申請データ管理〉
2-H-Ⅳ.受付完了した申請に対して問い合わせを行う
受付完了した申請から、利用者に連絡を行うことができます。
(1) 受付完了(未処理)、または受付完了の申請データに表示される、問合処理待ちにする〈画面36-①〉をクリックしてください。
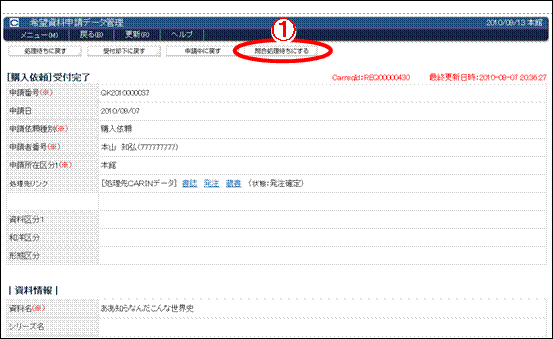
〈画面36 希望資料申請データ管理〉
(2) 処理待ち問い合わせ準備、または処理済問い合わせ準備の申請データを開き、連絡事項(画面37-①)を入力し、問い合わせ(画面37-②)をクリックしてください。
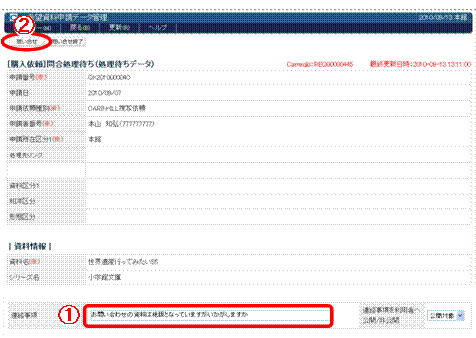
〈画面37 希望資料申請データ管理〉
2-H-Ⅴ.受付完了した申請の状態を戻す
受付完了した申請を、それより以前の状態に戻すことができます。
(1) 受付完了(未処理)に戻したい場合、処理待ちに戻す(画面39-①)をクリックしてください。
受付却下に戻したい場合、受付却下に戻す〈画面39-②〉をクリックしてください。
申請中に戻したい場合、申請中に戻す(画面39-③)をクリックしてください。
問い合わせ準備中にしたい場合、問合処理待ちにする(画面39-④)をクリックしてください。
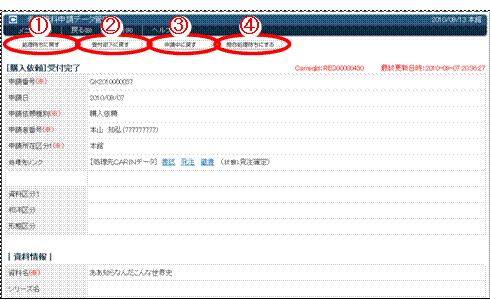
〈画面39 希望資料申請データ管理〉
2-I 内部資料複写記録
内部資料(CARINのデータベースにある資料)を複写する際に、ログを記録するものです。基本的には、コピー機近くに端末とバーコードリーダーを置くなどして、利用券をなぞり資料のラベル番号をなぞって、資料名・目的・ページ数などの複写情報を記録します。
(1) 資料のラベル番号を入力するか、蔵書を検索して資料を指定します。
※ メモ欄 複写の目的などを記入
※ 複写形態 複写の形態(カラーコピーetc.)など、統計で使用する区分など
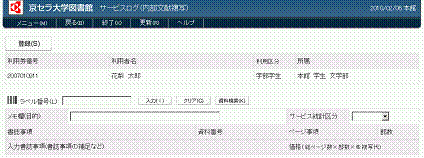
〈画面32 サービスログ(内部文献複写)〉
(2) 必須項目を入力して、登録〈画面33-①〉をクリックしてください。サービスログの登録完了です。
入力書誌事項 未登録資料の場合の書誌事項記述や、論文タイトルなど、備考のようなもの
ページ事項 複写したページ事項を記入します。
※ハイフンまたはカンマで、記入します。
部数 複写の枚数。※初期値は1です。
価格 「ページ事項からページ総数を算出したもの」×「部数」×「一部あたりの複写代」で算出します。
※価格とページ総数 は、システムで自動算出します。
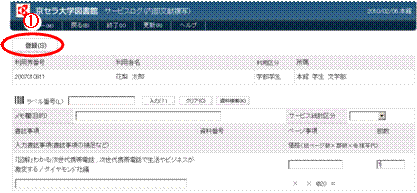
〈画面33 サービスログ(内部文献複写)〉
2-J 予算執行状況
利用者の予算執行状況を表示する
(1) 入力欄に利用券番号か利用者番号を入力して、入力〈画面34-①〉をクリックしてください。

〈画面34 利用者予算執行状況表示〉

〈画面35 利用者予算執行状況表示〉