メインメニュー → 資料収集 → 資料検索
所蔵資料を検索します。この説明書は業務向けに記述されていますので、利用者(学生)用は利用者用の検索マニュアルを参照してください。また、検索条件式の詳細をページ後半で説明しています。
検索は基本的に、検索条件入力①②→検索結果一覧③→巻号一覧(継続のみ)④→検索結果詳細⑤の順番で遷移します。
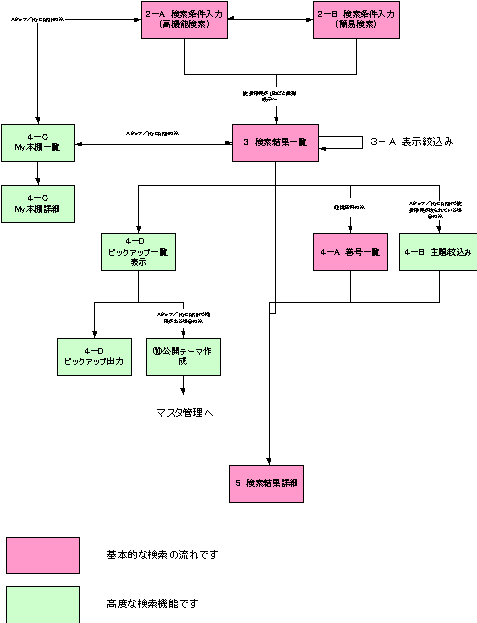
メインメニュー → 資料収集 → 資料検索
所蔵資料を検索します。この説明書は業務向けに記述されていますので、利用者(学生)用は利用者用の検索マニュアルを参照してください。また、検索条件式の詳細をページ後半で説明しています。
検索は基本的に、検索条件入力①②→検索結果一覧③→巻号一覧(継続のみ)④→検索結果詳細⑤の順番で遷移します。
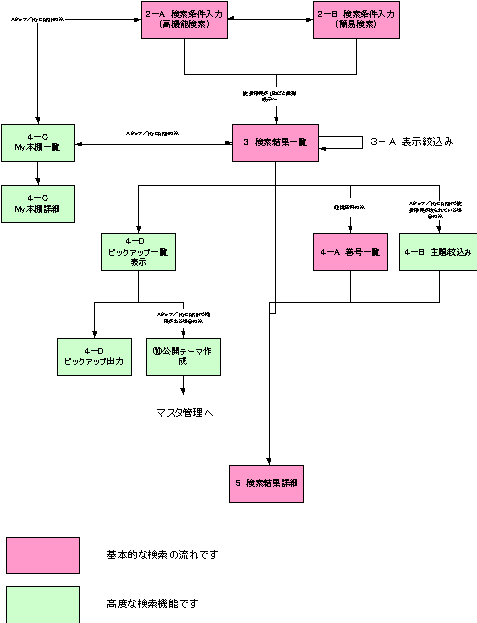
検索条件を詳細に設定します。
検索条件入力画面のレイアウトは次の通りです。①ー③はリンクをクリックすると展開されます〈画面2〉。各フィールドの詳細は以下のステップにお進みください。
※ 以下のステップにない機能の詳細は「2-A-Ⅵ その他の機能」のページを参照してください。簡単なキーワードのみの検索を行うときは、「2-B 検索条件入力(簡単検索)」のステップに進んでください。
① 公開テーマ 2-A-Ⅰへ
② 検索対象(情報区分) 2-A-Ⅱへ
③ 所在区分 2-A-Ⅲへ
④ 検索語フィールド(キーワード指定) 2-A-Ⅳへ
⑤ 分類件名検索 2-A-Ⅴへ
⑥ 簡単検索 2-Bへ
⑦ My本棚の一覧 4-Cへ
☞ 検索条件を入力したら、検索開始〈画面1-⑧〉をクリックしてください。
☞ 横断検索を行う場合は、横断検索〈画面1-⑨〉をクリックしてください。
検索キーワードに検索語を入力して、横断検索ボタンをクリックすると、横断検索の検索結果一覧が表示されます。
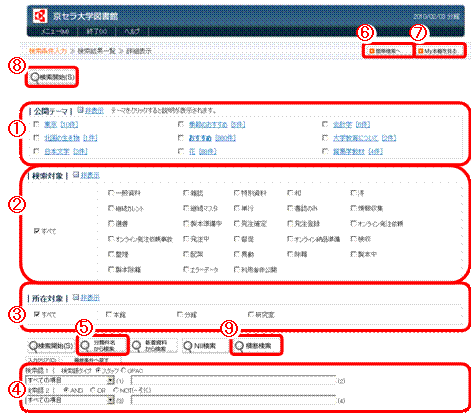
〈画面1 検索条件入力(高機能検索)〉
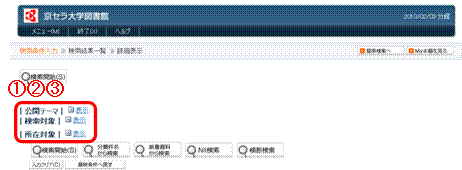
〈画面2 検索条件入力(高機能検索)〉
2-A-Ⅰ 公開テーマから検索する
公開テーマとは、任意の書誌のグループを利用者に公開するサービスです。
公開テーマから検索するには、テーマにチェックを入れてください〈画面3-①〉。件数をクリックすると、検索結果一覧画面が開きます(掛け合わせ検索をしない場合)〈画面3-②〉。
テーマのタイトル〈画面3-③〉をクリックすると、そのテーマの説明が表示されます〈画面3-④〉。
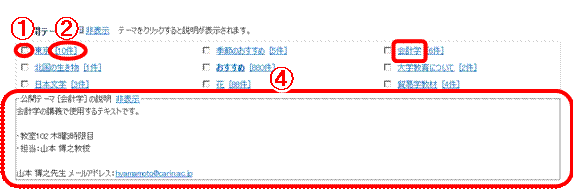
〈画面3 検索条件入力(高機能検索)〉
2-A-Ⅱ 検索対象(情報区分)から絞り込む
資料の種類や言語などから検索条件を絞り込むことができます。
絞り込む検索対象のチェックボックスにチェックを入れてください〈画面4-①〉。
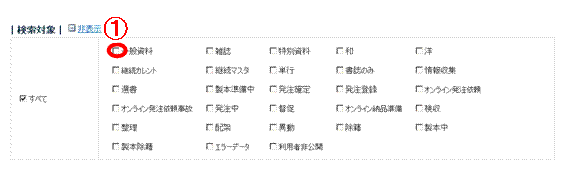
〈画面4 検索条件入力(簡単検索)〉
2-A-Ⅲ 所在から絞り込む
図書館や棚など所在から検索条件を絞りこむことができます。
所在から絞り込むには、所在のチェックボックスにチェックを入れてください〈画面5-①〉。

〈画面5 検索条件入力(簡単検索)〉
2-A-Ⅳ キーワードから絞り込む
キーワードから検索条件を絞り込みます。
検索項目を指定し〈画面6-①〉、検索キーワードを入力してください〈画面6-②〉。
検索語フィールドを追加するには、検索語フィールドを増やす〈画面6-④〉をクリックしてください。キーワード入力フィールドが追加されます。2つめ以降のキーワードはANDかOR指定をしてください。デフォルトはANDです〈画面6-③〉。
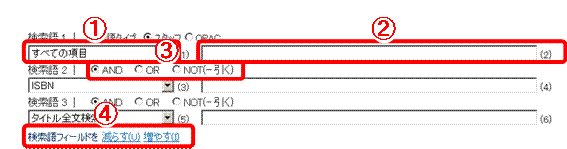
〈画面6 検索条件入力(簡単検索)〉
2-A-Ⅴ 分類件名から検索する
(1) 分類件名から検索するには、分類件名検索〈画面7-①〉をクリックして、分類グループ区分検索画面を開きます。

〈画面7 検索条件入力(簡単検索)〉
(2) 分類の親グループを指定し〈画面8-①〉、従属する分類番号を指定(クリック)します〈画面8-②〉。選択〈画面8-③〉をクリックすると、検索条件入力画面に分類番号が検索条件として追加されます。選択&検索開始〈画面8-④〉をクリックすると、検索が開始します。いずれも検索条件入力画面で指定した条件を掛け合わせます。
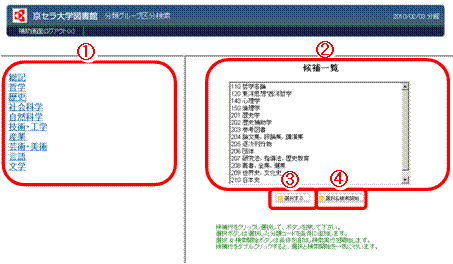
〈画面8 検索条件入力(簡単検索)〉
2-A-Ⅵ その他の機能
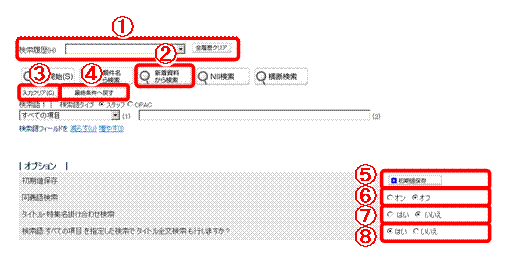
〈画面9 検索条件入力(簡単検索)〉
① 検索履歴
以前検索した条件から再検索できます。履歴を選択すると、入力中の検索条件式は全てクリアされ、履歴から検索条件がコピーされます。履歴がない場合はこのフィールドは表示されません。クリアをクリックすると履歴がクリアされます。また、ログアウトすると履歴は残りません。
② 新着資料から検索
新着資料(新しく受入れた資料)から検索します(初期値=1週間)。
③ 入力クリア
入力中の検索条件式を全てクリアします。
④ 最終検索条件へ戻す
最後に検索した条件を戻します。
⑤ 初期値保存
設定中の条件区分(検索対象、所在対象)と、キーワード入力フィールドの表示をデフォルトとして保存します。次回以降画面を開くと、これらの条件が最初から設定されています。
⑥ 同義語展開
同義語検索とは、検索しようと思った言葉と同じ意味の言葉などを併せて検索する機能です。例えば、「DNA」と「デオキシリボ核酸」、「遺伝子」は同じ意味の言葉ですが、これらを一つ一つ検索するよりも、一度に検索した方が素早く本を探すことが出来ます。
※ 同義語の作成・修正は「マスタ管理」の「同義語データ管理」のページを、ファイルからの取り込みは「一括処理」の「同義語データ取込」のページを参照してください。
⑦ タイトル・特集検索
継続資料の親書誌と子書誌を関連付けて検索します。
⑧ 検索語:すべての項目を指定した検索でタイトル全文検索を行いますか?
すべての項目に入力された検索語で、タイトルの全文検索を行うかどうかを設定します。
検索条件入力が、キーワードのみのシンプルな検索画面です。
☞ 検索キーワードを入力し、検索開始〈画面10-①〉をクリックしてください。
※ 高機能検索〈画面10-②〉をクリックすると、高機能検索画面に移動します。
※ 横断検索〈画面10-③〉をクリックすると、横断検索画面に移動します。
検索キーワードに検索語を入力して、横断検索ボタンをクリックすると、横断検索の検索結果一覧が表示されます。
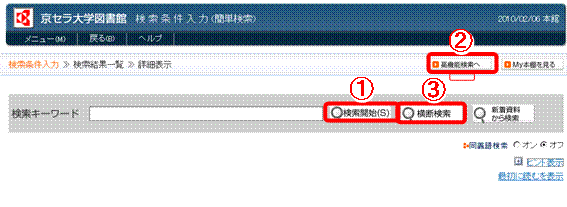
〈画面10 検索条件入力(簡単検索)〉
! サジェスト機能(キーワード入力補助機能)とは
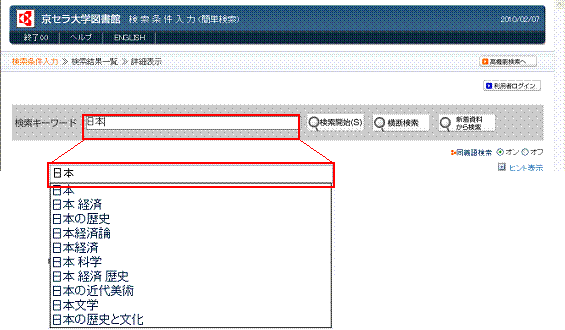
サジェスト機能(キーワード入力補助機能)とは、検索語入力欄にキーワードの一部を入力すると、検索キーワードの候補が表示される機能です。
サジェスト機能を有効にするか、無効にするかは設定することができます。
候補のなかに、入力しようとしていたキーワードが見つかれば、最後まで入力する手間が省け、効率よく検索できます。
サジェスト検索ワードが表示された場合は、キーボードの[↑][↓]キーを使って選択することができます。
2ーA,2-Bで検索条件が指定されて絞り込まれた資料の一覧です。
①表示変更 3-Ⅰへ
②検索条件式 検索条件入力で設定した検索条件式です。
③横断検索 検索キーワードを引き継いで、横断検索を行います。
④表示絞り込み 3-Ⅰへ
⑤ページ移動 3-Ⅱへ
⑥検索結果の見方 3-Ⅲへ
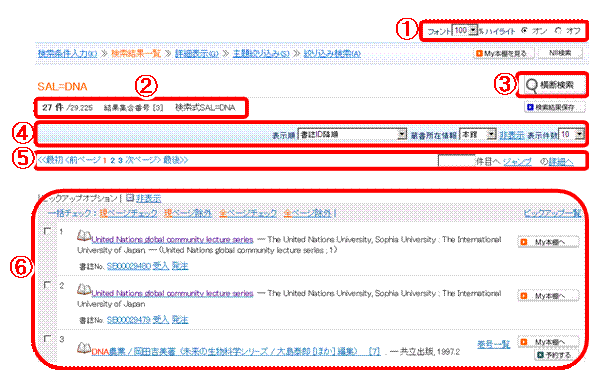
〈画面11 検索結果一覧〉
3-Ⅰ 表示絞込み
①表示順
検索結果の並び順を変更します。並び順はヒット数により選択できるものが左右されます。以下の並び順でソート可能です。
書誌ID降順,書誌ID昇順,著者名,著者名(読み),書名,書名(読み),出版者,出版年降順,出版年昇順,分類番号,ISBN
②所在館絞り込み
選択した所在区分1(館)のみ表示できます。
③表示行数
一覧画面に表示する書誌の件数を変更します。
④フォントサイズ
文字の大きさを変更します。
⑤ハイライト
オンにすると検索キーワードがハイライト表示されます。
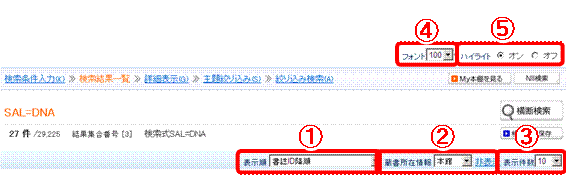
〈画面12 検索結果一覧〉
3-Ⅱ ページ移動
<<最初 最初のページを表示します。
<前ページ 前のページを表示します。最初のページだと表示は変わりません。
次ページ> 次のページを表示します。最後のページだと表示は変わりません。
最後>> 最後のページを表示します。
(P)へ ジャンプ の詳細へ 指定した番号の検索結果一覧または詳細にジャンプします。
3-Ⅲ 検索結果の見方
単行資料の見方
① 書誌情報。表示形式により表示される項目が異なります。
蔵書 蔵書(資料)を作成(受入)します。
発注 発注を行います。
予約する 資料を予約します。
MAP 資料の所在を地図で表示します。
My本棚へ My本棚に加えます。
My本棚の外へ My本棚から外します。
ISBN インターネット情報画面が開きます。
EBSCO 電子ジャーナルのタイトルにリンクしています。

〈画面13 検索結果一覧〉
② 資料情報。“物”の情報です。実際の配架場所やラベル番号(バーコード番号)を表します。
状態 日付 資料の状態です。次ページ!を参照してください。
所在区分 配架場所です。
請求記号/色区分/登録連番 色区分は概ねシールの色を表します。登録連番は任意の連番です。
ラベル番号 ラベル番号や登録番号などの資料のIDです。ラベル番号>登録番号>IDの優先順位で表示されます。
![]()
↑状態 日付 ↑所在区分1/2/3 ↑請求記号 ↑ラベル番号
〈画面14 検索結果一覧〉
継続資料(所蔵表示)の見方
①書誌情報 「単行資料の見方」を参照してください。
②所蔵情報 所在区分1(館)をクリックすると所蔵データ編集画面が開きます。

〈画面15 検索結果一覧〉
継続書誌(子書誌)の見方
子書誌の情報です。
①書誌情報です。単行資料の書誌を参照してください。ここでは子書誌のみの項目について説明します。
巻号一覧 巻号一覧画面が開きます(4-Aへ)
※ 業務用巻号一覧の説明は省きます。
②資料情報
単行資料を参照してください。
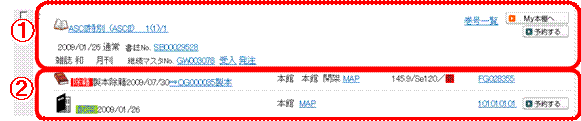
〈画面16 検索結果一覧〉
! 状態表示の見方について
状態は、資料の状態〈画面16-①〉と、カウンター業務における状態〈画面16-②〉に大別されます。資料の状態は受入過程や除籍を表します。

〈画面16 検索結果一覧〉
資料状態の例
情報収集 情報収集状態
選書 選書状態
発注確定 発注状態
発注保留 発注状態(事故区分が設定)
発注票出力 発注状態(発注票を出力済)
検収 検収状態
整理 整理状態
配架 配架状態
配架New! 新着資料
貸出開始日 貸出開始日(配架済み状態)
異動 異動中
除籍 除籍中
カウンター状態のマーク
貸出中 貸出中
延滞中 延滞中
予約棚 予約確保資料
継続資料の巻号を表示します。
① 表示絞込み 4-A-Ⅰへ
② 巻号情報 4-A-Ⅱへ
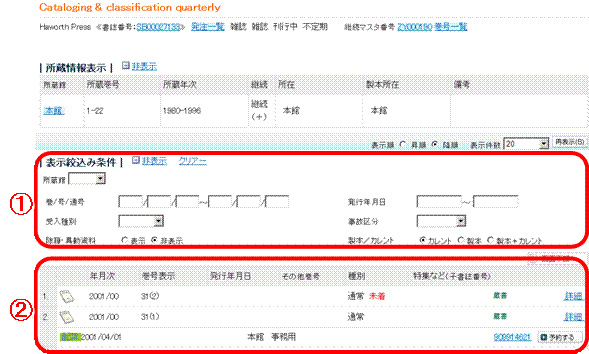
〈画面17 巻号一覧〉
4-A-Ⅰ 表示絞込み
画面に表示する巻号を指定します。

〈画面18 巻号一覧〉
① 巻号の所在場所から絞り込みます
② 抽出条件式をクリアします。
③ 巻から抽出します
④ 発行年月日から抽出します
⑤ 受入種別から抽出します
⑥ 事故区分から抽出します
⑦ 除籍および異動の蔵書を表示するかしないか選択します。
⑧ カレントと製本の表示を選択します
4-A-Ⅱ 巻号&蔵書
☞ 詳細〈画面19-①〉をクリックすると、巻号の詳細が表示されます。「3-4 検索結果の見方」を参照してください。
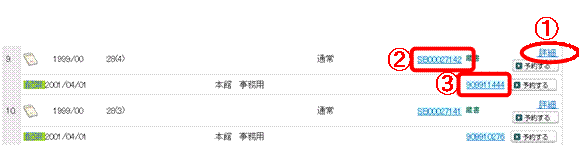
〈画面19 巻号一覧〉
① 巻号の詳細を表示します 5へ
② 子書誌を編集します。
③ 蔵書データを編集します。
検索結果から、さらに主題(件名、著者等)で絞り込みをかけることができます。
4-B-Ⅰ 主題絞込み画面を開く
主題絞込みは、検索結果のヒット数が、設定した件数以下でなければ、使用することができません。ある程度条件を指定してから検索するようにしてください(件数は設定によります)。
☞ 検索結果一覧画面から、主題絞込み〈画面20-①〉をクリックしてください。

〈画面20 検索結果一覧〉
4-B-Ⅱ 主題で絞込んだ一覧を表示する
1.MARCと主題を、それぞれプルダウンメニューから選んでください〈画面21-①〉。
2.内容を見たい主題をチェックボックスでチェックして、絞り込み〈画面21-②〉をクリックしてください。絞り込まれた結果が表示されます〈画面22〉。
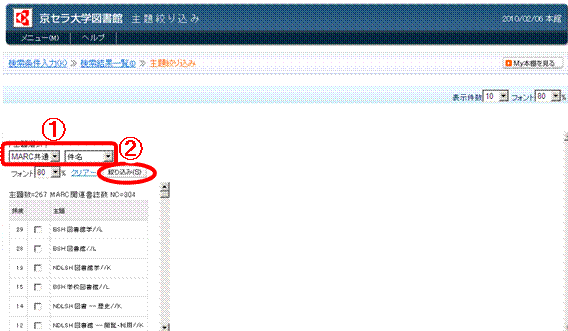
〈画面21 主題絞込み〉
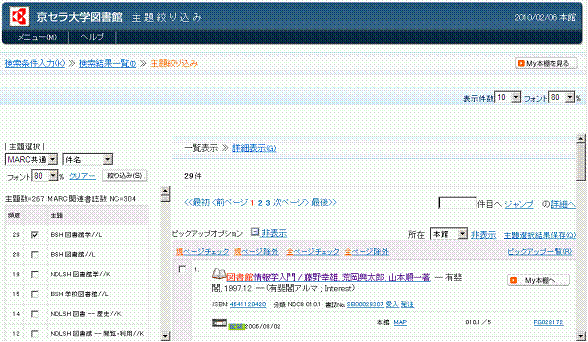
〈画面22 主題絞込み〉
My本棚には指定の資料を保存することができます。ユーザー単位で記憶されますので、次回ログイン以降もデータは保持されます。スタッフIDまたは利用者IDの登録があり、CARINにログインしている時のみ、利用できます。
※ ピックアップ機能では、一回のログイン中のみ有効で、再ログイン時には空になっています。
☞ 検索結果一覧画面で、My本棚を見る〈画面23-①〉をクリックすると、My本棚に入っている資料のみ表示されます〈画面24〉。
☞ My本棚画面で、My本棚の外へ〈画面24-①〉をクリックすると、本棚から不要な蔵書を消すことが出来ます。
☞ My本棚画面で、My本棚を空に〈画面24-②〉をクリックすると、本棚を空にします。
※ 検索結果一覧の画面からだけでなく、このMy本棚の画面でも、本棚内の資料を追加することができます。例えば、手元の資料のバーコードラベルをスキャンして追加します。

〈画面23 検索結果一覧〉
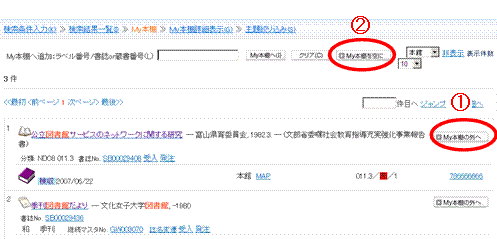
〈画面24 My本棚〉
! My本棚の利用法
・月末までに、図書館のお勧め本リストを作成したい。通常業務の合間でも、気付いた本はMy本棚へ入れておこう。
・カウンター業務中にデータの不備を見つけた。後で修正作業をするために、とりあえずMy本棚へ入れておこう。
検索結果から書誌をピックアップし、ファイルへの出力、メール送信を行います。
1.ピックアップオプション表示〈画面25-①〉をクリックしてください。
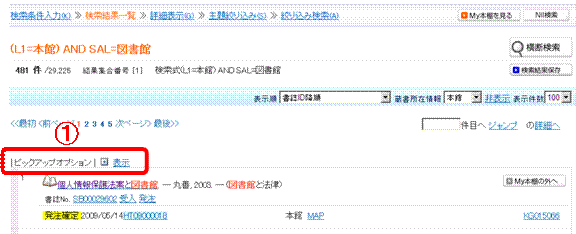
〈画面25 検索結果一覧〉
2.ピックアップする書誌を選択します。一括でチェックする場合は、該当するリンクをクリックしてください〈画面26-①〉。書誌単位でチェックをする場合は、書誌左横のチェックボックスにチェックを入れてください〈画面26-②〉。ピックアップが完了したら、ピックアップ一覧〈画面26-③〉をクリックしてください。
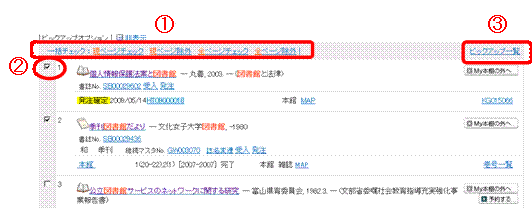
〈画面26 検索結果一覧〉
3.ピックアップした書誌の一覧が表示されます。ピックアップ出力〈画面27-①〉をクリックしてください。
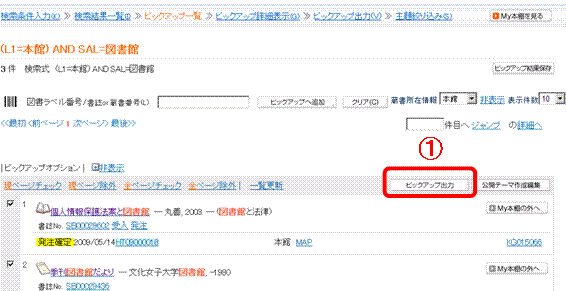
〈画面27 ピックアップ一覧〉
4.出力形式を選択し、実行〈画面28-①〉をクリックしてください。このステップでピックアップ出力の完了です。
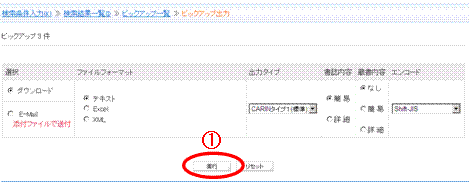
〈画面28 ピックアップ出力〉
! ピックアップで出力される項目
書誌内容=簡易、蔵書内容=簡易の場合 出力される項目
連番,エラー,書誌番号,書誌データID,著者名,本標題:標題/責任,巻次,版表示,親書誌標題,親本標題:標題/責任,巻表示,発行日,受入種別,事故区分,出版者名,出版年月,形態,ISBN,ISSN,資料区分1,蔵書連番,蔵書エラー,ラベル番号,登録番号,蔵書データID,請求記号 色,登録連番,貸出開始日,所在区分1,所在区分2,所在区分3,蔵書連番,蔵書エラー,所蔵請求記号,所蔵色,所蔵登録連番,所蔵所在区分1,所蔵所在区分2,所蔵所在区分3
書誌内容=詳細、蔵書内容=詳細の場合 出力される項目
連番,エラー,書誌番号,書誌データID,著者名,本標題:標題/責任,巻次,版表示,別書名・異誌名の種類,巻・年次,出版者名,出版年月,形態,親書誌標題,親本標題:標題/責任,巻表示,発行日,受入種別,事故区分,内容注記 変遷(継続誌) ,件名,ISBN,ISSN,書誌階層区分,資料区分1,蔵書連番,蔵書エラー,状態区分,ラベル番号,登録番号,蔵書データID,請求記号 色,登録連番,配架日,貸出開始日,所在区分1,所在区分2,所在区分3,開閉区分,禁帯区分,形態区分,希望所属1,希望所属2,希望利用者データID,付録区分,付録メモ,OPAC用備考,URL,EJ 区分,電子ジャーナルURL,電子ジャーナルDOI,単価,取得単価 所蔵連番,所蔵エラー,所蔵請求記号,所蔵色,所蔵登録連番,所蔵所在区分1,所蔵所在区分2,所蔵所在区分3,所蔵製本所在区分2,所蔵製本所在区分3,所蔵巻号,所蔵年次,所蔵継続表示区分
書誌の詳細が表示されます。ページの移動、表示の変更などは、検索結果一覧と同じですので、「3 検索結果一覧」のページを参照してください。
① 書誌の基本情報です。
② 書誌の詳細情報です。
※ リンクをクリックすると、その条件で再検索されます〈画面30-①〉。
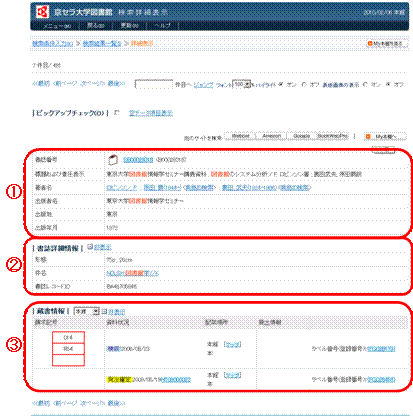
〈画面29 検索詳細表示〉

〈画面30 検索詳細表示〉
典拠データを用いた検索をすることによって著者名、統一書名を絞り込むことのできる検索機能です。資料収集 → 資料検索の同義語検索を「オン」にすることにより典拠検索が可能になります。
4-1 典拠を用いた検索をする
(1)典拠検索を可能にするために同義語検索の「オン」〈画面31-①〉をクリックしてください。
(2)検索語フィールド〈画面31-②〉に検索する言葉を入力し、検索開始(S)〈画面31-③〉をクリックしてください。検索結果一覧〈画面32〉が表示されます。
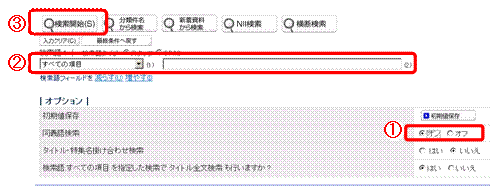
〈画面31 検索条件入力(高機能検索)〉
(3)検索語フィールド〈画面31-②〉に入力した言葉と、NIIで登録されている典拠の項目で〈画面32-①〉検索された検索結果一覧が表示されます。
☞ 例えば、「がん」を検索語フィールド〈画面31-②〉に入力した場合、「がん」以外にも「CANCER」などで検索をします〈画面32-①〉。同義語検索を「オフ」にして検索した場合は〈画面33-①〉のようになります。検索される数が違うことがわかります。
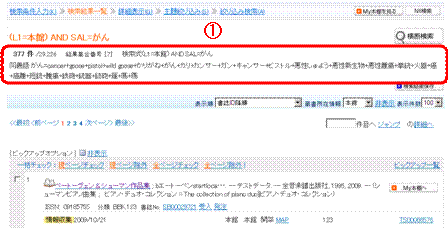
〈画面32 検索結果一覧 同義語検索を「オン」にしたとき〉
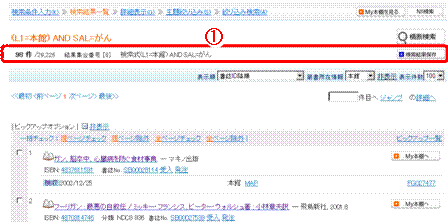
〈画面33 検索結果一覧 同義語検索を「オフ」にしたとき〉
☞ 典拠検索には、「「から見よ」検索」と、「「をも見よ」検索」があります。デフォルトでは、「「から見よ」検索」は「オン」に、「「をも見よ」検索」は「オフ」になっています。両方「オン」にすると〈画面32-①〉の典拠検索の際、検索条件に「をも見よ」に登録された項目でも検索ができるようになります。
! 「をも見よ」検索を有効にする
システム→環境設定→OPAC環境設定のフィールドに「同義語に使うNII/CARIN著者名典拠フィールド」があります。その項目内の「をも見よ」(SAF)〈画面34-①〉にチェックをいれてください。典拠検索の際に、「をも見よ」に登録されている項目も検索できるようになります。
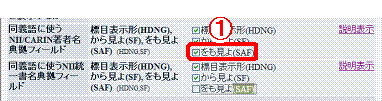
〈画面34 OPAC環境設定〉
4-2 典拠IDを用いた検索をする
(1)「1.典拠を用いた検索をする」をもとに検索結果一覧を表示してください。書名〈画面35-②〉をクリックすると、詳細画面〈画面36〉が表示されます。
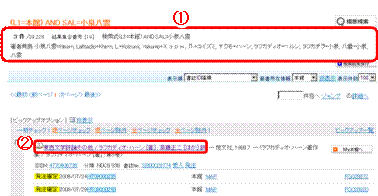
〈画面35 検索結果一覧 同義語検索を「オン」にしたとき〉
(2)典拠IDで検索する場合は、検索を行う著者名、統一書誌名のすぐ後ろの<典拠ID検索>〈画面36-②、④〉をクリックしてください(※)。典拠IDでの検索結果一覧画面が表示されます。
※ 全ての書誌データに典拠IDがあるというわけではありません。NIIから書誌の取込を行い、NC-MARCで登録することで典拠IDをダウンロードし、<典拠ID検索>を表示させることができます。
☞ 著者名〈画面36-①〉、統一書名〈画面36-③〉をクリックした場合の検索結果は、2-Aの項を参照してください。
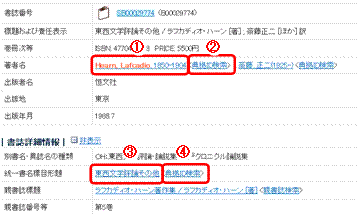
〈画面36 検索詳細表示〉
(3)<典拠ID検索>をクリックすると、検索結果〈画面37〉が表示されます。検索対象は典拠IDです。検索式内〈画面37-①〉には、各著者名、統一書名のリンクがついています。
(4)それぞれのリンクから検索をする場合は、各リンク先をクリックしてください。リンクの条件で検索し、新たな検索結果一覧〈画面38〉が表示されます。その条件に典拠があれば、さらに典拠で登録された項目を含め検索します。
例:「小泉, 八雲(1850-1904)∥コイズミ, ヤクモ」〈画面37-①下線〉をクリックした場合、「小泉八雲」の他の読み方、ローマ字、その他言語、「ハーン, ラフカディオ」等〈画面8-①〉で検索されます。

〈画面37 検索結果一覧 典拠ID検索時〉
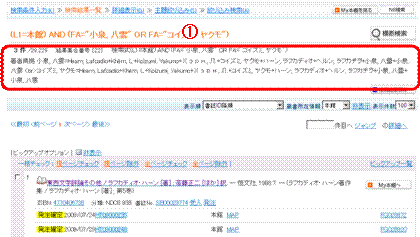
〈画面38 検索結果一覧〉
☞ 別の検索画面から検索結果一覧〈画面37 検索結果一覧 典拠ID検索時〉に戻る場合は、検索条件入力(高機能検索)画面に戻り、検索履歴(H)〈画面39-①〉のプルダウンをクリックしてください。いままで検索した履歴が残ってますので、典拠IDをクリックしてください。典拠リンクのある検索結果一覧〈画面37〉に移動します。
☞ さらに典拠検索等、検索結果一覧からリンクしたときの履歴も記憶されています。その条件にも戻ることができます。
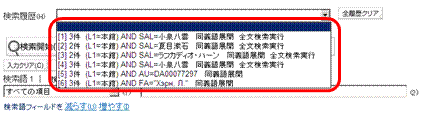
〈画面39 検索3条件入力(高機能検索)〉
2-A.著者名、統一書名のリンク〈画面35-①、③〉をクリックした場合
著書名〈画面40-①〉、統一書名〈画面40-③〉で検索をかけます。
(1)下線のある著者名、統一書名をクリックすると、検索結果一覧画面〈画面41〉が表示されます。もし、そのキーワードに、登録された典拠の項目がある場合は、「1.典拠を用いた検索をする」と同様に、典拠の項目〈画面41-①〉でも検索されます。
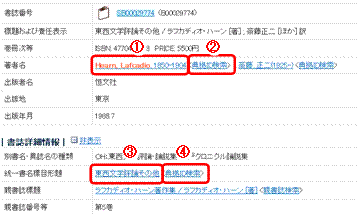
〈画面40 検索詳細表示〉
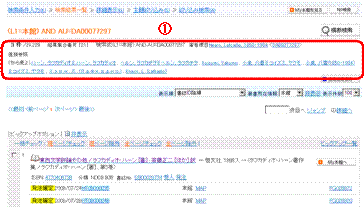
〈画面41 検索結果一覧〉