利用者ポータル画面は、図書館が提供する利用者サービスへの入り口(ポータル)として、1画面に有用な情報を網羅していますので、必要な情報や、必要な機能に簡単にアクセスすることができます。〈画面1〉
なお、ここで紹介する機能は、利用者ポータルで提供することができる全ての機能です。図書館によっては、一部の機能を使わない設定になっている場合がありますので、ご注意ください。
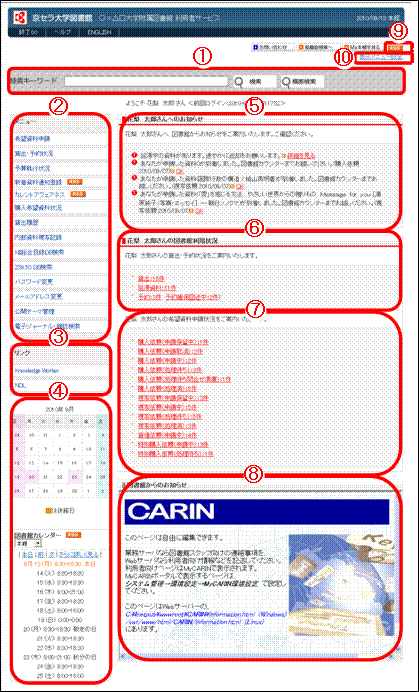
〈画面1 利用者ポータル〉
① 資料検索
図書館の資料に対して、簡易検索を行うことができます。
入力フィールドに検索語を入力して検 索ボタンをクリックすると、検索結果一覧が表示されます。
横断検索をクリックすると、図書館と外部データベースに対して、一度に資料検索を行うことができます。
![]()
② メニュー
利用できる機能の一覧が表示されています。
機能名をクリックすると、各機能の画面に移ります。
機能名の先頭に「×」がついている場合、お使いのブラウザでは利用できない機能となっております。
Windows版 Internet Explorer 7.0以上をお使いいただけると利用できるようになります。
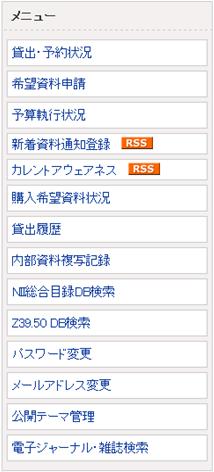
③ リンク
各種外部リソースのURLです。リンクをクリックすると、サブウィンドウでリンク先が表示されます。
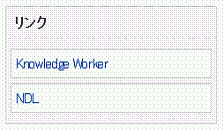
④ 開館情報
開館日、開館時間を館ごとに表示します。さらに詳しく見るをクリックすると、詳細サブウィンドウが開きます。
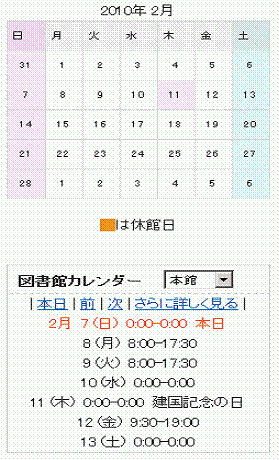
⑤ アラートメッセージ
利用者の方へ、特に注意をしていただきたいメッセージがある場合に表示されます。
メッセージが無い場合は、なにも表示されません。
メッセージに続いて、O Kボタンが表示されている場合、クリックすると、そのメッセージについては確認済みとなり、表示されなくなります。
メッセージに続いて、詳 細ボタンが表示されている場合、クリックすると、そのメッセージに関連した詳細情報の画面が表示されます。
⑥ 貸出・予約状況
現在の貸出・予約状況を表示します。リンクをクリックすると、貸出・予約状況画面が開きます。
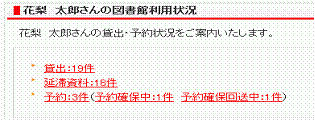
⑦ 申請状況
資料申請の状態ごとの件数が表示されます。リンクをクリックすると、希望資料申請画面が開きます。
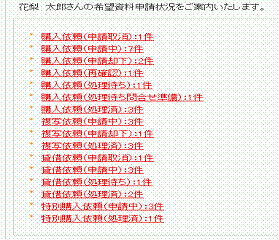
⑧ インフォメーション
図書館から利用者の方への、お知らせ等のメッセージが表示されます。
⑨ RSS配信
![]() をクリックすると、RSS配信画面が開きます。利用者の方がRSSを用いて確認したい、図書館からの情報を登録することができます。
をクリックすると、RSS配信画面が開きます。利用者の方がRSSを用いて確認したい、図書館からの情報を登録することができます。
⑩ 表示メニュー設定
リンクをクリックすると、表示メニュー設定画面が開き、表示するメニュー項目の選択、並び順を設定することができます。
利用者ポータル画面は、表示メニュー設定〈画面2-①〉をクリックして表示される画面にて、表示メニュー項目の選択、並び順を設定することが出来ます。
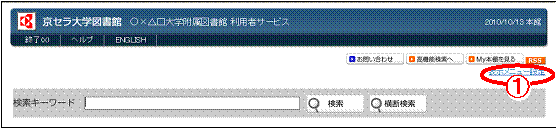
〈画面2 利用者ポータル〉
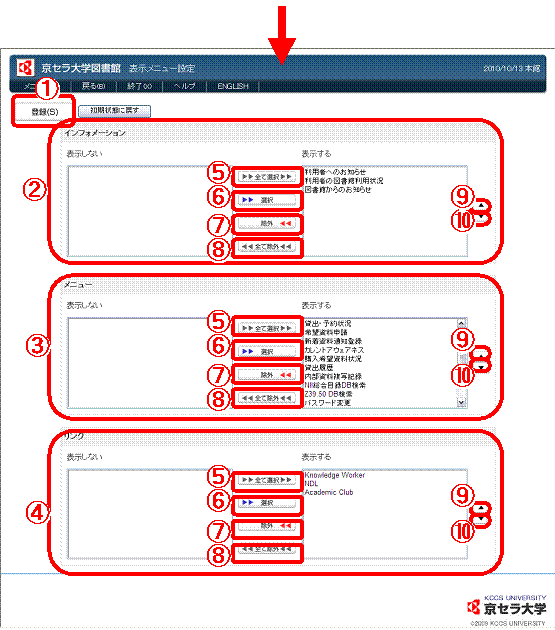
〈画面3 表示メニュー設定〉
インフォメーション〈画面3-②〉、メニュー〈画面3-③〉、リンク〈画面3-④〉それぞれの全て選択〈画面3-⑤〉、選択〈画面3-⑥〉、除外〈3-⑦〉、全て除外〈画面3-⑧〉で利用者ポータル画面に表示する/表示しないを設定し、▲〈画面3-⑨〉、▼〈画面3-⑩〉で、利用者ポータル画面での並び順を設定してください。
インフォメーション〈画面3-②〉では利用者ポータル画面のインフォメーション〈画面1-⑤〉、〈画面1-⑥〉、〈画面1-⑦〉、〈画面1-⑧〉をメニュー〈画面3-③〉では利用者ポータル画面のメニュー〈画面1-②〉をリンク〈画面3-④〉では利用者ポータル画面のリンク〈画面1-③〉を設定します。
! 表示メニュー設定を初期状態に戻したい時
表示メニュー設定の変更を中止したい場合や元の設定状態を表示したい場合は初期状態に戻すをクリックして下さい。表示メニュー設定画面が表示された時の状態に戻すことが出来ます。