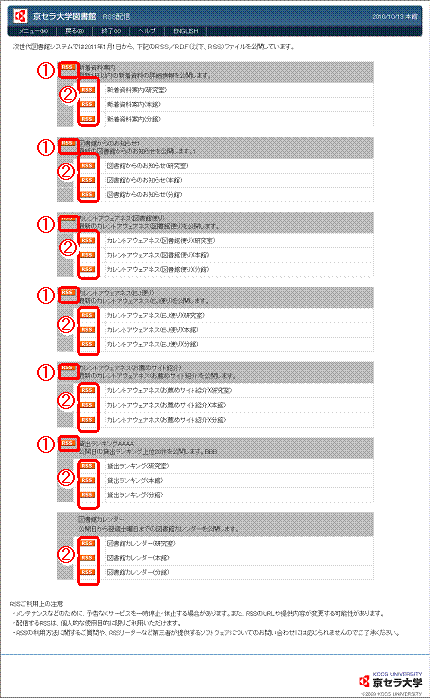MyCARINは、図書の予約、申請などを、インターネット上で実現するサービスです。
パスワードの変更を行います。
現在のパスワード、及び新しく設定するパスワードを入力して、変更OK〈画面1-①〉をクリックしてください。
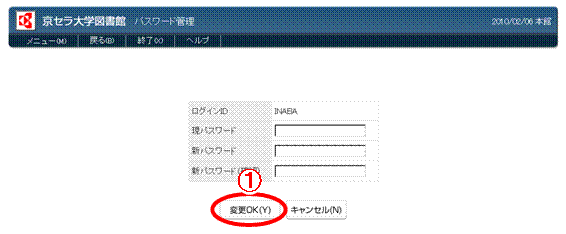
〈画面1 パスワード管理〉
メールアドレス変更を行います。
E-mail1あるいはE-mail2に新しいメールアドレスを入力し、メールアドレス確認にも同じメールアドレスを入力して、変更OK〈画面2-①〉をクリックしてください。
表示される項目は設定により異なります。
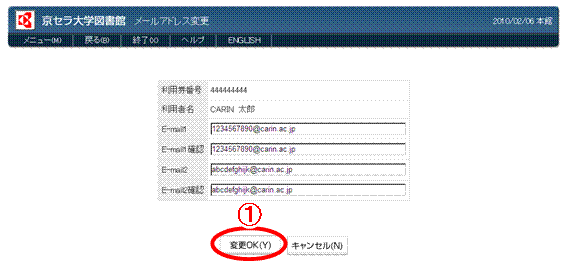
〈画面2 メールアドレス変更〉
貸出中の資料や返却日を照会します〈画面3〉。予約資料情報表示〈画面3-①〉をクリックすると、予約情報を見ることができます。
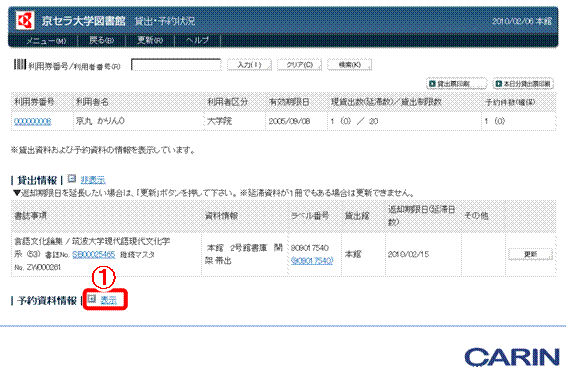
〈画面3 貸出・予約表示〉
購入を希望した資料の受入状況を確認します。
表示を絞り込む場合は、抽出条件を入力して抽出〈画面4-①〉をクリックしてください。
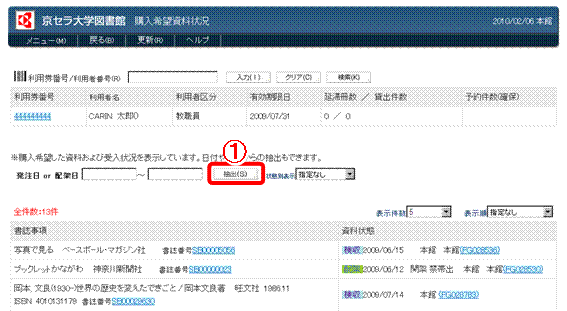
〈画面4 資料購入希望利用者情報〉
貸出履歴を表示します。
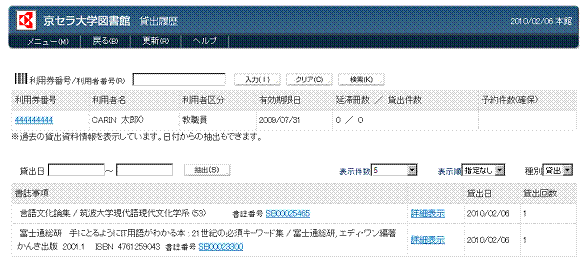
〈画面5 貸出履歴利用者情報〉
新着(図書館に新しく入った資料の)通知を受け取りたい場合に使用します。分野別に分類番号を指定して登録します。
(1) E-mailでの新着資料の通知を、“する”〈画面6-①〉にしてください。
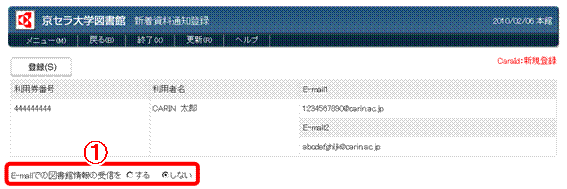
〈画面6 新着資料通知登録〉
(2) 通知を希望する分類を選び、選択〈画面7-①〉をクリックしてください。全ての選択が終わったら、登録〈画面7-②〉をクリックしてください。
※ 除外〈画面7-③〉をクリックすると、通知から外されます。
※ 全て選択〈画面7-④〉をクリックすると、分類全てを通知にします。
全て除外〈画面7-⑤〉をクリックすると、通知に設定されている分類を、通知から外します。
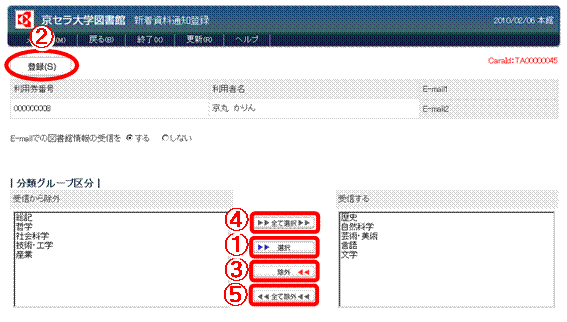
〈画面7 新着資料通知登録〉
図書館から送られてくるE-mail情報発信サービスへの、登録・解除を行います。
(1) 登録を行う場合は、E-mailでの図書館情報の受信を“する” 〈画面8-①〉にしてください。
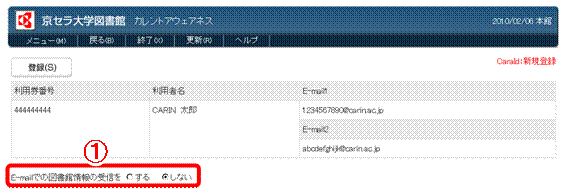
〈画面8 図書館情報受信登録〉
(2) 受信したい情報分野を選び、選択〈画面9-①〉をクリックしてください。情報分野の選択が終わったら、登録〈画面9-②〉をクリックしてください。
※ 除外〈画面9-③〉をクリックすると、受信から外されます。
※ 全て選択〈画面9-④〉をクリックすると、分野全てを受信にします。
全て除外〈画面9-⑤〉をクリックすると、受信するに設定されている分野を、受信から外します。
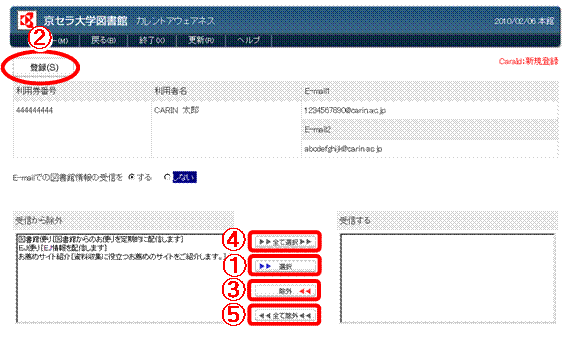
〈画面9 図書館情報受信登録〉
購入依頼・複写依頼・貸借依頼の申請を行います。
(1) 購入依頼を行う場合は、購入依頼〈画面10-①〉をクリックしてください。
複写依頼を行う場合は、複写依頼〈画面10-②〉をクリックしてください。
貸借依頼を行う場合は、貸借依頼〈画面10-③〉をクリックしてください。
特別購入依頼を行う場合は、特別購入依頼〈画面10-④〉をクリックしてください。
※ 各状態の「+」〈画面11-①〉をクリックすると、データ一覧が表示されます。
※ 図書館によっては一部のボタンが表示されません。
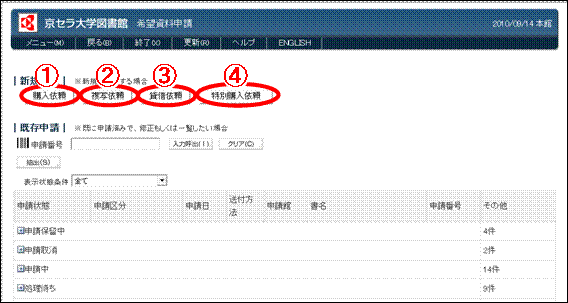
〈画面10 希望資料申請データ管理〉

〈画面11 希望資料申請データ管理〉
(2) 必須項目を入力して、申請〈画面12-①〉をクリックしてください。必須項目は、項目名称の横に、「(※)」のある項目です。
申請書の出力が必要な場合は、申請書出力ボタンを押して出力してください〈画面13〉。
※ 申請保留〈画面12-②〉をクリックすると、入力したデータが保存されます。
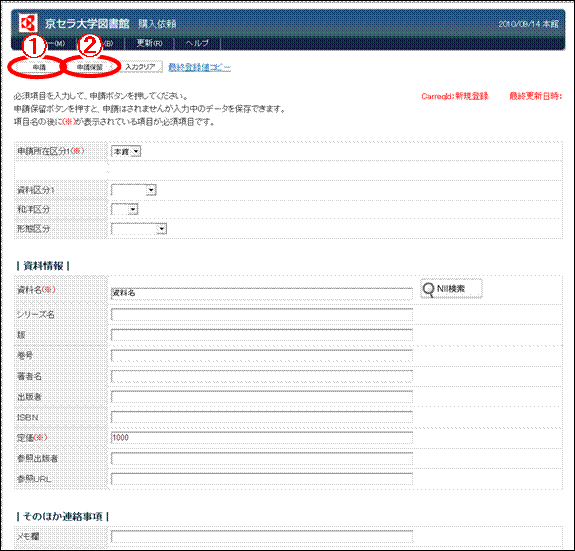
〈画面12 希望資料申請データ管理〉
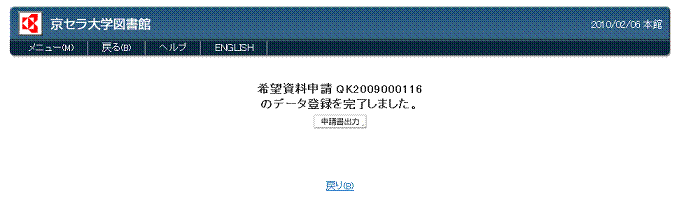
〈画面13 希望資料申請データ管理〉
(3) 「+申請中」を開くと、申請した資料が表示されます。
申請却下の場合、「+申請却下」に申請した資料が表示されます。受付中の場合、「+受付中」に表示されます。 これら状態の意味は「!申請処理から受付完了まで」を参照してください。
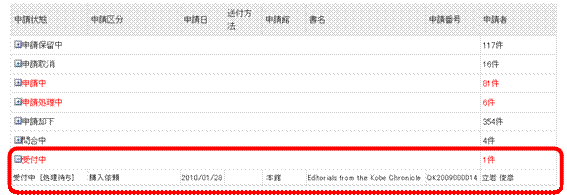
〈画面14 希望資料申請データ管理〉
! 申請処理から受付完了まで
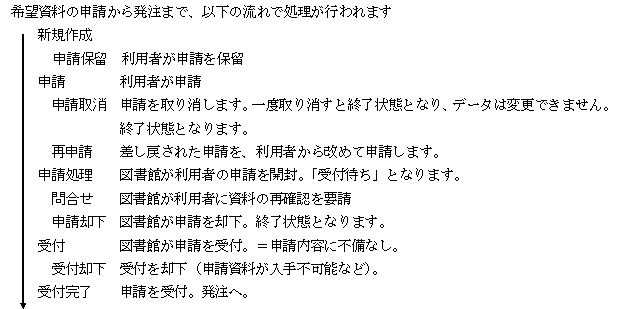
外部サイトの情報を流用して希望資料申請を行う
外部サイト(外部サイトの検索結果画面や、リンクリゾルバの検索結果画面等)の情報を流用して、購入依頼・複写依頼・貸借依頼の申請を行うことができます。
(外部サイトには、あらかじめ、CARINへリンクをする設定がされている必要があります)
(1) 外部サイトに、CARINの希望資料申請へのリンクが表示されている場合、そのリンクをクリックすると、まず、CARINのログイン画面が開きます。希望資料申請の登録を行うためには、利用者の認証が必要となりますので、ログイン名とパスワードを入力して、ログイン〈画面15-①〉をクリックしてください。
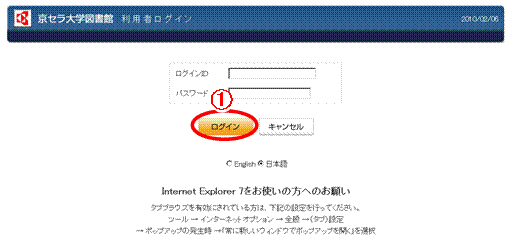
〈画面15 ログイン〉
(2) 外部サイトで選択した情報が画面に表示されますので、依頼を行う処理を選択すると、依頼内容の登録画面に移ります(依頼内容の登録画面以降は、通常の希望資料申請と同様の操作方法となります)。
購入依頼を行う場合は、購入依頼〈画面16-①〉をクリックしてください。
複写依頼を行う場合は、複写依頼〈画面16-②〉をクリックしてください。
貸借依頼を行う場合は、貸借依頼〈画面16-③〉をクリックしてください。
特別購入依頼を行う場合は、特別購入依頼〈画面16-④〉をクリックしてください。
※ 図書館が提供しているサービスや利用者の権限によって、表示されるボタンは異なります。
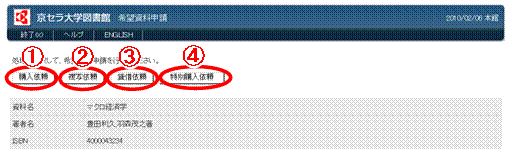
〈画面16 希望資料申請処理選択〉
資料を複写した時に、記録を残すための機能です。
(1) 資料のラベル番号を入力するか、蔵書を検索して資料を指定します。
※ メモ欄 複写の目的などを記入
※ 複写形態 複写の形態(カラーコピーetc.)など、統計で使用する区分など

〈画面17 サービスログ(内部文献複写)〉
(2) 必須項目を入力して、登録〈画面18-①〉をクリックしてください。複写記録の登録完了です。
入力書誌事項 未登録資料の場合の書誌事項記述や、論文タイトルなど、備考のようなもの
ページ事項 複写したページ事項を記入します。
※ハイフンまたはカンマで、記入します。
部数 複写の枚数。※初期値は1です。
価格 「ページ事項からページ総数を算出したもの」×「部数」×「一部あたりの複写代」で算出します。
※価格とページ総数 は、システムで自動算出します。
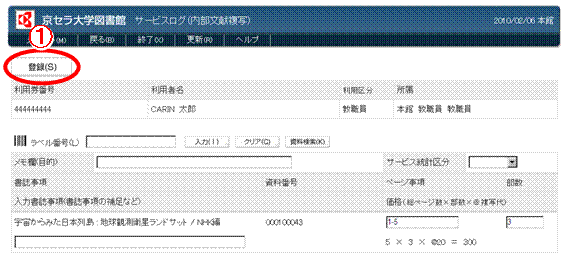
〈画面18 サービスログ(内部文献複写)〉
割り当てられた予算で購入された資料の一覧、および残高等が表示されます。
ILLおよびCARIN-ILLでの予算連携機能が設定されている場合は、それぞれのILLで依頼した資料〈画面19-①〉も表示されます。
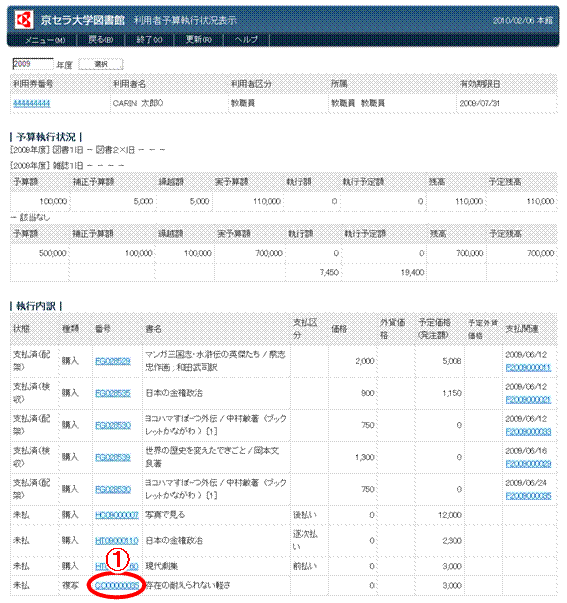
〈画面19 予算執行状況〉
RSS〈画面20-①〉、RSS〈画面20-②〉をクリックすると、RSSの配信データが表示されます。この時にブラウザのアドレス欄に表示されているのが、RSSファイルのURLです。このURLをRSSリーダーなどにはりつけてご利用ください。全館のRSS配信データを登録する場合はRSS〈画面20-①〉を各館ごとのRSS配信データを登録する場合はRSS〈画面20-②〉をクリックして下さい。