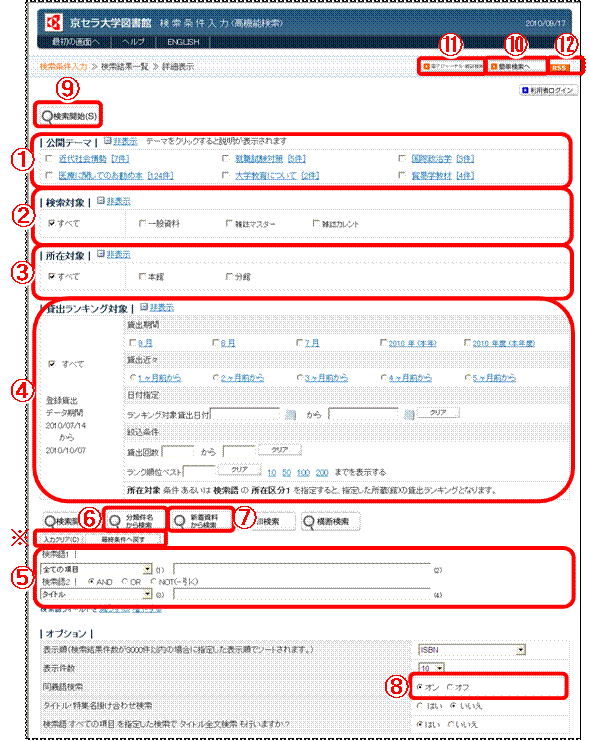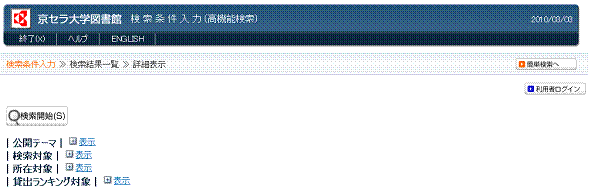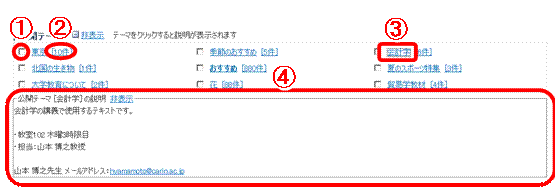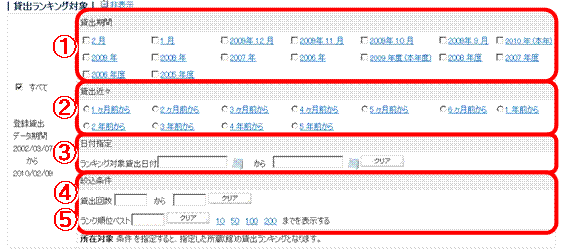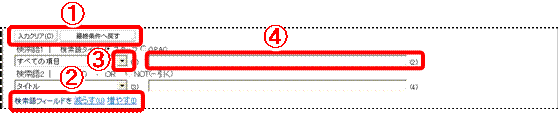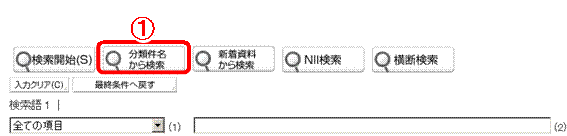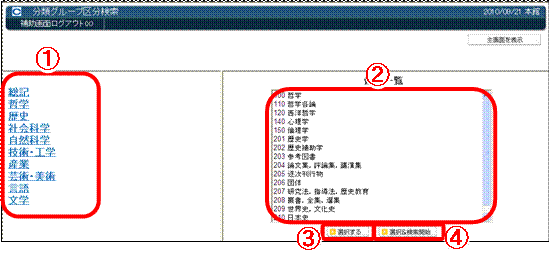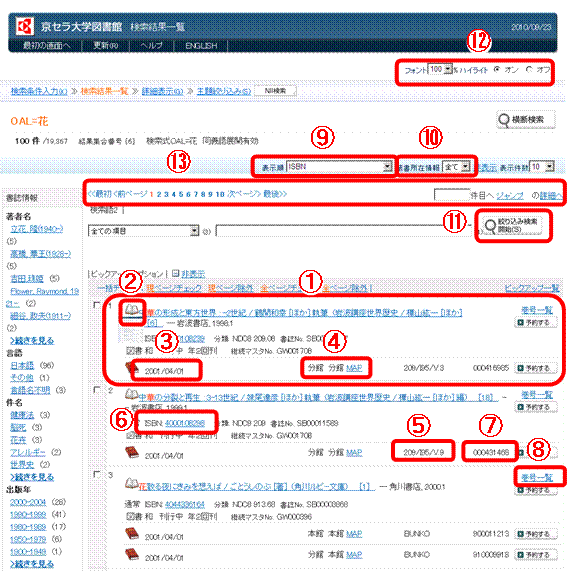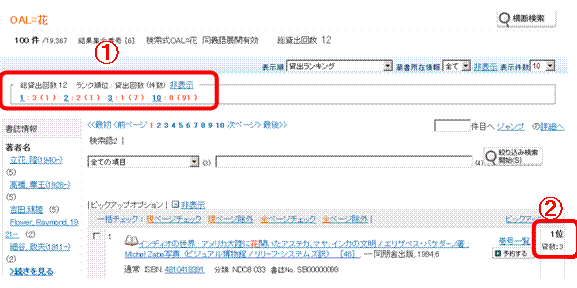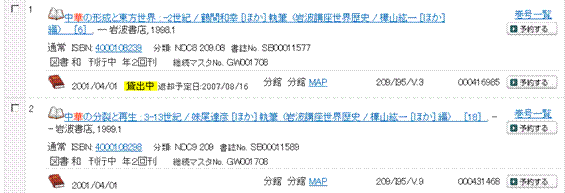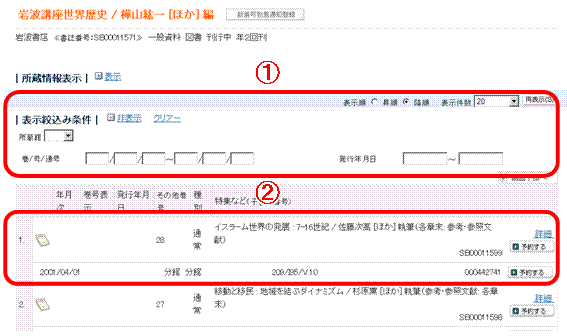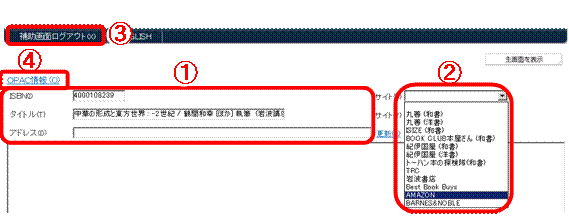このページではCARINの検索機能の詳細について説明します。検索条件式については、「検索条件式」のページをご覧ください。
1.簡単検索
キーワードのみのシンプルな検索機能です。
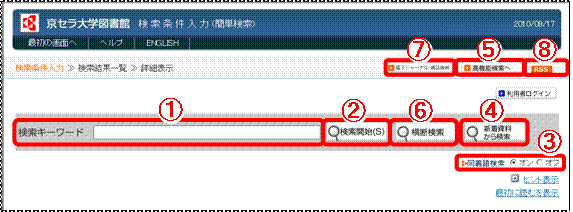
(画面1 簡単検索)
① ここに検索したいキーワードを入力してください。
② 検索開始(S)を押すと検索が始まります。→「3.検索結果一覧」へ
③ 同義語検索の切り替えをします。オン=する オフ=しない
同義語検索とは、キーワードと同じ意味の言葉などを併せて検索する機能です。例えば、「DNA」と「デオキシリボ核酸」、「遺伝子」は同じ意味の言葉ですので、これらをいっぺんに検索できるようにした機能です。よって、個々に検索するよりもスムーズに検索することができます。
④ 新着資料から検索を押すと一週間前から今日までに新しく配架された資料の一覧がでます。
→「3.検索結果一覧」へ
⑤
高機能検索へを押すと高機能検索に移ります。→画面説明は「2.高機能検索」へ
⑥
横断検索
図書館と外部データベースに対して、一度に資料検索を行うことができます。
検索キーワードに検索語を入力して、横断検索ボタンをクリックすると、横断検索の検索結果一覧が表示されます。
⑦ 電子ジャーナル・雑誌検索を押すと電子ジャーナル・雑誌検索に移ります。
電子ジャーナルと雑誌のみで検索を行うことができます。
⑧
 を押すと、RSS配信に移ります。
を押すと、RSS配信に移ります。
RSSを用いて確認したい、図書館からの情報を登録することができます。
2.高機能検索
多機能な検索条件入力画面です。
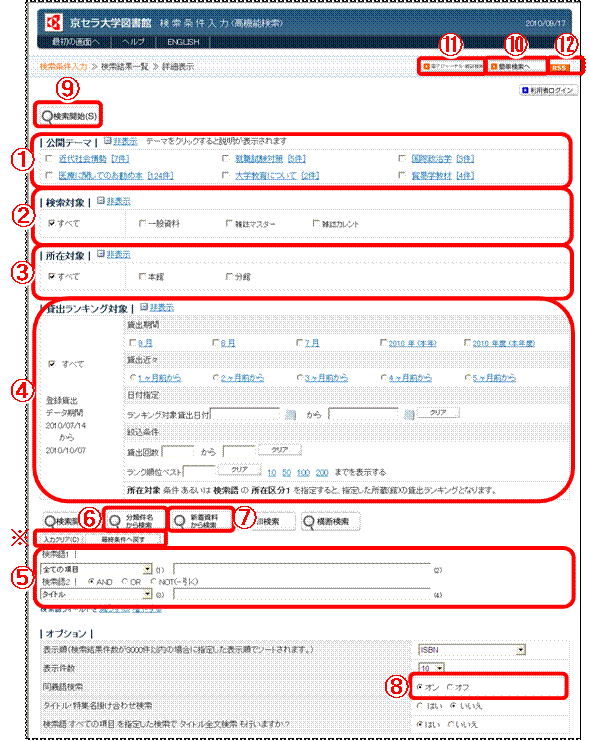
(画面2 高機能検索)
① 公開テーマ 2-1へ
② 検索対象 2-2へ
③ 所在区分 2-3へ
④ 貸出ランキング対象 2-4へ
⑤ 検索語フィールド(キーワード指定) 2-5へ
⑥ 分類件名検索 2-6へ
⑦ 新着資料から検索 「1.簡単検索」をご覧ください。
⑧ 同義語検索 「1.簡単検索」をご覧ください。
⑨ 検索開始(S) 「3.検索結果一覧」に画面が移ります。
⑩ 簡単検索へ 「1.簡単検索」をご覧ください。
⑪ 電子ジャーナル・雑誌検索 電子ジャーナル・雑誌検索画面に移ります。
⑫  RSS配信画面に移ります。
RSS配信画面に移ります。
※ 入力クリアーは⑤に入れたキーワードを消す機能です。
※ 最終検索条件へ戻すはこの端末で最後に検索した検索条件に戻ります。
※ 横断検索
図書館と外部データベースに対して、一度に資料検索を行うことができます。
検索キーワードに検索語を入力して、横断検索ボタンをクリックすると、横断検索の検索結果一覧が表示されます。
※ 初めて画面を開いた時は、〈画面3〉のように条件区分フィールドが隠れていますので、表示したい***表示をクリックしてください。
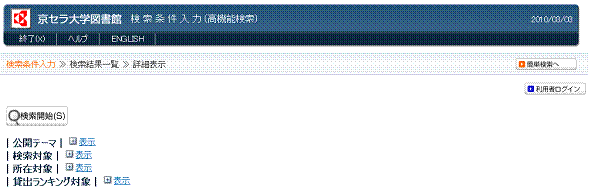
(画面3 検索条件入力(高機能検索))
2-1 公開テーマ
公開テーマとは、テーマに沿って登録した資料の一覧を表示する機能です。
例えば公開テーマの中に中国法学ゼミがあります。これの件数〈画面4-②〉を押すと授業で教授が推薦している参考書の一覧が検索結果一覧で表示されます。
公開テーマ〈画面4-①〉にチェックを入れると、他の検索条件との絞込みができます。テーマのタイトル〈画面4-③〉をクリックすると、説明〈画面4-④〉が表示されます。
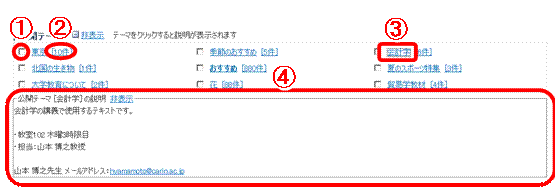
(画面4 公開テーマ)
2-2 検索対象
検索対象とは、資料の形態や言語で検索したい対象を絞り込むときに使います。たとえば、視聴覚資料の中でさらに英語の資料を検索するときは①、②にチェックを入れてください。③は、継続図書(雑誌やシリーズ)のタイトルで絞り込むときにチェックします。

(画面5 検索対象)
2-3 所在区分
所在区分とは、資料が置いてある場所を選択するときに使います。たとえば、自分が今、分館にいて、この図書館にある資料だけを検索したいときには〈画面6-①〉にチェックを入れてください。
館ではなく、フロアや棚単位で分けている場合もあります。

(画面6 所在区分)
2-4 貸出ランキング対象
貸出ランキング対象とは、資料を貸出順に表示する機能です。
①はその期間中のランキング、②は月間、年間のランキング、③は自分で指定した期間のランキング、④は貸出回数の絞込み、⑤はベスト10~200位で絞込みができます。
これらは所在区分など、他の検索条件と掛け合わせることもできます。
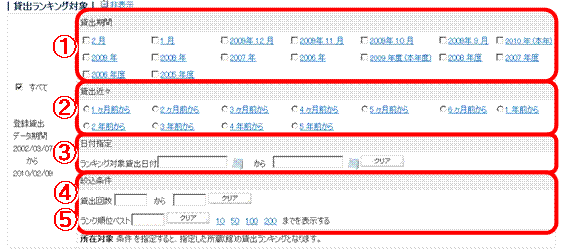
(画面7 貸出ランキング対象)
2-5 検索語フィールド(キーワード指定)
検索語フィールドにキーワードを入力して検索します。
①の入力クリアは、入力中の全ての検索式をクリアします。最終条件へ戻すをクリックすると、最後に入力した検索条件が適用されます。初めて画面を開いたときは表示されません。、
②で検索語フィールドを増減できます。
③のプルダウンを展開すると、〈画面9〉のように検索項目の一覧が表示されます。検索語はこれらの項目から絞り込まれます。なお、図書館によって表示される検索項目が異なります。
④にキーワードを入力してください。
※ 検索語:すべての項目 を指定した検索で タイトル全文検索 も行いますか ? で「はい」を選択すると全文検索を行います。
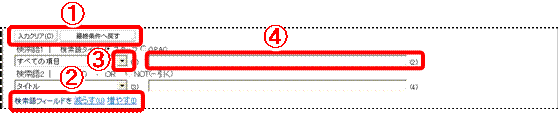
(画面8 検索条件入力(高機能検索))

(画面9 項目一覧)
2-6 分類検索
分類件名検索とは、日本十進分類法や図書館独自の分類から資料を絞り込む機能です。①を押すと別画面が開きます。
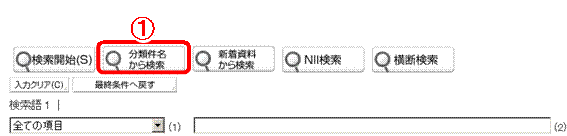
(画面10 分類件名検索)
①から検索したい資料の分野を選択すると、②に候補一覧が表示されます。候補の中から該当する項目を選択し、③を押すと「2-5」の検索フィールドに分類の検索条件式が追加されます。また④を押すと、検索結果一覧にジャンプし、該当する分類番号の資料が表示されます。候補をダブルクリックすると④を押した状態と同じになります。
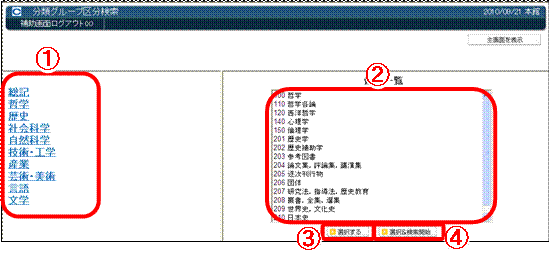
(画面11 分類グループ区分検索)
3.検索結果一覧
「1.簡単検索」、「2.高機能検索」で検索開始を押すとこの画面に移ります。
①は資料のひとまとまりです。タイトル名をクリックすると、その資料の詳細画面に移ります(展開画面は「4-1」を参照)。②は資料の形態を表しています。③は配架された日、④はその資料の所在、⑤は請求記号、⑦はその資料についているラベル番号(バーコード番号)です。
⑥は資料のISBNです。この文字が青い場合はリンクになっていて押すと別画面が開きます(この機能がない図書館もあります)(展開画面は「4-3」へ)。
②の資料は逐次刊行物なので⑧のように巻号が一覧で見れるリンクがあります(展開画面は「4-2」へ)。
⑫は表示件数・文字サイズの変更、キーワードを別の色で表示する機能です。
⑩は蔵書所在情報で選択した所在区分だけ表示します。
⑮は検索キーワードを引き継いで、横断検索を行います。
⑨、⑪、⑬は次のページで詳しく説明します
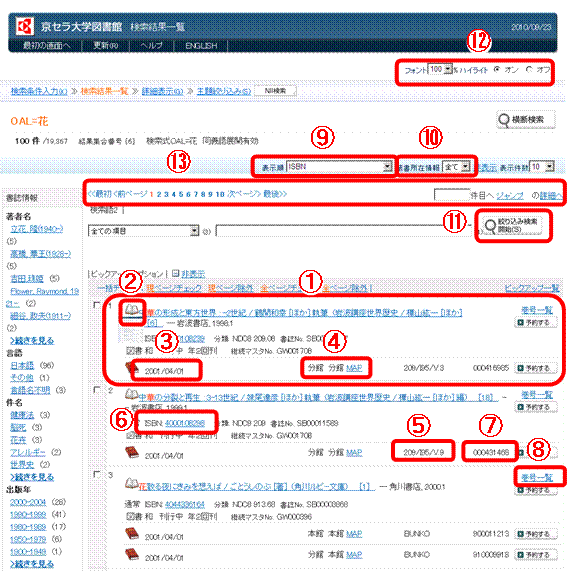
(画面12 検索結果一覧)
3-1 ⑨ 表示並び替え
検索結果の並び順を変更します。並び順はヒット数により選択できるものが左右されます。
以下の並び順でソート可能です。
・書誌ID降順 ・書誌ID昇順 ・貸出ランキング ・キーワードランキング(tf・df法) ・著者名
・著者名(読み) ・書名 ・書名(読み) ・出版者 ・出版年降順 ・出版年昇順 ・分類番号 ・ISBN
※ 書誌ID降順、書誌ID昇順、貸出ランキングはヒット件数に関係なく並び替えることができます。
ヒット件数が3000件以内の場合に、書名や著者名などで表示順を変更する事が可能です。
※ 一度でも貸出ランキング順にすると次に別の順番に並べても、書誌詳細画面でランキングが表示されます。
表示順を貸出ランキング順にすると検索した条件内で貸出の多い順に並び変わります。①の数字(順位)をクリックするとその順位の先頭にカーソルが移動します。②は、順位と貸出数です。
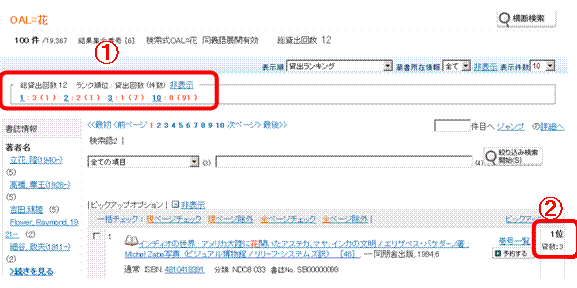
(画面13 貸出ランキング順)
3-2 ⑪ 絞り込み検索
キーワードでさらに絞り込むことができます。①を押すと絞込み開始です。

(画面14 絞り込み検索)
3-3 ⑬ページ移動
ページ間を相対移動、絶対移動します。
<<最初 最初のページを表示します。
<前ページ 前のページを表示します。最初のページだと表示は変わりません。
次ページ> 次のページを表示します。最後のページだと表示は変わりません。
最後>> 最後のページを表示します。
件目へ ジャンプ の詳細へ 指定した番号の検索結果一覧または詳細にジャンプします。

(画面15 ベージ移動)
! 配架日の横にある記号の見方
資料状態の例
配架New! 新着資料
貸出開始日 貸出開始日(配架済み状態)
異動 異動中
除籍 除籍中
カウンター状態のマーク
貸出中 貸出中
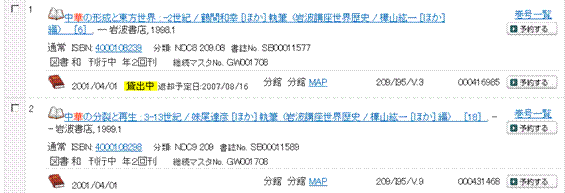
(画面16 結果一覧画面)
4.詳細画面
4-1 単行資料 検索詳細表示画面
検索結果一覧画面からタイトル名をクリックすると、この画面が表示されます。
①はページ間を移動します。
②は書誌の基本情報、③は詳細情報です。リンクになっている書誌項目をクリックすると、その項目のキーワードで再検索します。ISBNを押すと別画面でインターネット資源へ接続します(この機能がない図書館もあります)(展開画面は「4-3」へ)。
④はこの資料の所在情報・貸出情報などの情報が表示されます。

(画面17 検索詳細表示)
4-2 継続資料 検索詳細表示画面
検索結果一覧画面から巻号一覧を押すとこの画面が表示されます。
①は巻号がたくさんあるときにここで絞込みます。絞込みたい項目を入力し、再表示をクリックしてください。
②が巻号の情報です。〈画面18〉の場合、「イスラーム世界の発展」という題名の本で、シリーズ名が「岩波講座世界歴史」です。
詳細を押すと「イスラーム世界の発展」の書誌詳細表示画面に移ります(「4-1」参照)。
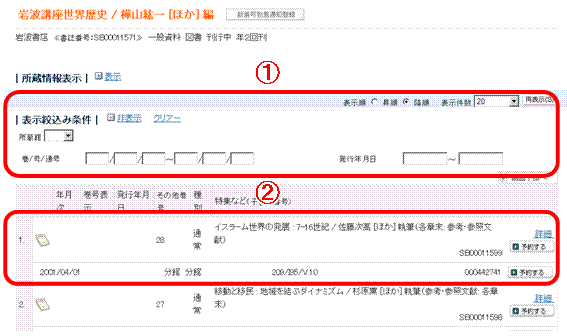
(画面18 巻号一覧)
4-3 ISBNからの別画面
検索結果一覧画面、詳細表示画面でISBNを押すとこの画面が開きます。各種インターネット資源へのリンクは任意によるもので、この機能が提供されていない図書館もありますのでご注意ください。
①には資料のISBNと書名・タイトルが入力されています。
②のインターネットリソースを選ぶと、別画面が開き、これらのホームページなどに移動します。
③を押すとこの画面を終了します。④を押すと登録された大学のOPACに移動することもできます。使用方法は上と同じです。
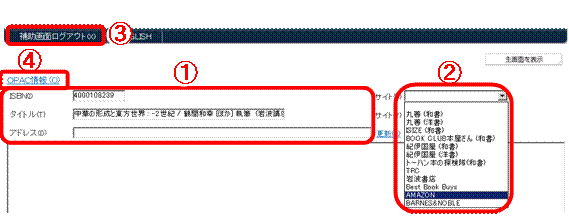
(画面19 インターネット情報)
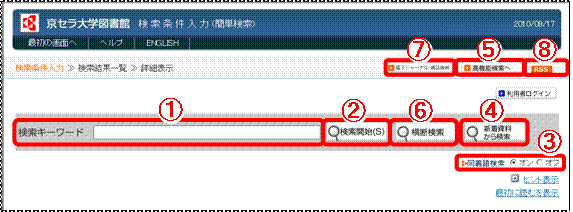
![]() を押すと、RSS配信に移ります。
を押すと、RSS配信に移ります。